原文地址:https://lala.im/3684.html,請支持原作者!該處僅作轉載。
最近这段时间我朝的墙是越来越猛,有点赶尽杀绝的意思,也不知道是有什么重要日子?
对于搭自用梯子的话,目前有一个比较好的方案可以非常有效的“防封”,就是今天要给大家介绍的Ocserv(OpenConnect)以下简称Ocserv。
因为Anyconnect是思科开发出来的,众所周知思科的网络设备天下第一,很多大型的企业都是用思科的设备,包括Anyconnect这种VPN解决方案,所以墙不敢随便封这种协议的梯子。
但是由于思科只允许Anyconnect运行在思科的设备上,所以就有了今天的Ocserv服务端。Ocserv诞生的主要目的就是可以让任何设备都能安装上Anyconnect而不在局限于思科。
因为最近墙实在是太鸡儿猛了,所以没办法才用Anyconnect的,一般情况下这玩意我都不想碰,毕竟搭建和配置都比较麻烦,而且也不是很好配合其他的加速软件,所以就一直没想写这方面的文章,今天就详细写一下吧。
为了教程更简便,这里我直接用EPEL源安装Ocserv,可以省去麻烦的编译过程。首先安装EPEL源:
yum -y install epel-release然后就可以直接YUM安装Ocserv了:
yum -y install ocserv新建一个目录,用来存放SSL证书相关文件,然后进入到这个目录内:
mkdir ssl
cd ssl新建一个证书模板:
vi ca.tmpl写入:
cn = "LALA"
organization = "LALA.IM"
serial = 1
expiration_days = 9999
ca
signing_key
cert_signing_key
crl_signing_key注:LALA和LALA.IM可以根据自己的需要更改,反正都是自签证书,随便瞎鸡儿写也没关系。。。
然后生成私钥和CA证书:
certtool --generate-privkey --outfile ca-key.pem
certtool --generate-self-signed --load-privkey ca-key.pem --template ca.tmpl --outfile ca-cert.pem接着来生成服务器证书,还是老样子新建一个证书模板:
vi server.tmpl写入:
cn = "你的服务器IP"
organization = "LALA.IM"
expiration_days = 9999
signing_key
encryption_key
tls_www_server注:cn后面的值改成你的服务器公网IP。
然后生成私钥和证书:
certtool --generate-privkey --outfile server-key.pem
certtool --generate-certificate --load-privkey server-key.pem --load-ca-certificate ca-cert.pem --load-ca-privkey ca-key.pem --template server.tmpl --outfile server-cert.pem然后我们把证书文件用移动到Ocserv默认的目录下:
cp server-cert.pem /etc/pki/ocserv/public/
cp server-key.pem /etc/pki/ocserv/private/
cp ca-cert.pem /etc/pki/ocserv/cacerts/现在编辑ocserv的配置文件(需要改动的地方很多,如果vi不好用就自己用SFTP把这个文件下载到本地用专业的编辑器编辑):
vi /etc/ocserv/ocserv.conf让我们一起来看看需要改哪些地方:
1、auth也就是验证方式要改为:
auth = "plain[passwd=/etc/ocserv/ocpasswd]"如图所示:

2、默认的监听端口为443,如果你的服务器上跑着HTTPS的WEB站点,那么443端口肯定是被占用了的,所以如果有需求的话,可以更改下面的值:
# TCP and UDP port number
tcp-port = 443
udp-port = 443如图所示:
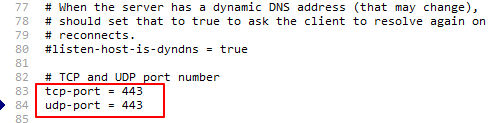
3、Anyconnect有一个设置连接欢迎信息的功能,也就是你在连接的时候会弹出一个提示框,提示框的内容就可以自行设置,如有需要可以更改下面的值:
# A banner to be displayed on clients
banner = "Welcome LALA.IM"如图所示:

4、Anyconnect可以限制最大允许连接的设备数量,如有需要可以更改下面这两个值:
max-clients = 16
max-same-clients = 2如图所示:

5、更改服务器证书以及私钥的路径为我们刚才移动的路径:
server-cert = /etc/pki/ocserv/public/server-cert.pem
server-key = /etc/pki/ocserv/private/server-key.pem如图所示:
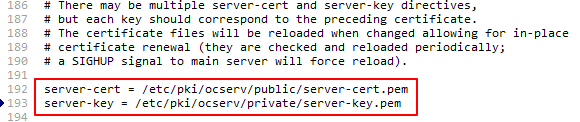
6、更改CA证书的路径为我们刚才移动的路径:
ca-cert = /etc/pki/ocserv/cacerts/ca-cert.pem如图所示:

7、取消如下几个参数的注释(去掉#号就是去掉注释):
ipv4-network
ipv4-netmask如图所示:
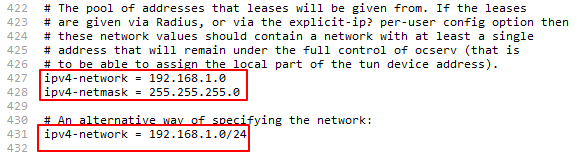
8、去掉如下参数的注释以及设置DNS服务器地址:
tunnel-all-dns = true
dns = 8.8.8.8
dns = 8.8.4.4如图所示:
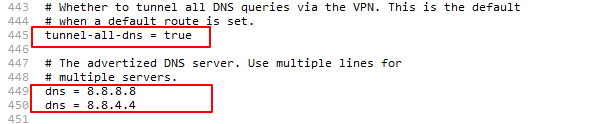
确定你已经修改好上面的内容,然后保存即可。
现在来创建一个VPN用户:
ocpasswd -c /etc/ocserv/ocpasswd lala盲输两遍密码即可。如果不想让这个用户继续使用了,可以执行下面的命令删除指定的用户:
ocpasswd -c /etc/ocserv/ocpasswd -d lala现在我们开启机器的IPV4转发功能:
echo 1 > /proc/sys/net/ipv4/ip_forward然后启动CentOS7的Firewalld防火墙:
systemctl start firewalld.service放行Anyconnect的端口(我这里之前设置的是默认的443端口,如果你修改了端口,那么这里也要对应):
firewall-cmd --permanent --zone=public --add-port=443/tcp
firewall-cmd --permanent --zone=public --add-port=443/udp设置转发:
firewall-cmd --permanent --add-masquerade
firewall-cmd --permanent --direct --passthrough ipv4 -t nat -A POSTROUTING -o eth0 -j MASQUERADE注:eth0是你的公网网卡名字,每个机器的名字可能都不一样,自己用ifconfig命令查一下就行了。
重加载,让新的配置生效:
firewall-cmd --reload现在就可以尝试运行一下Ocserv了:
ocserv -f -d 1如果一切正常,回显的内容大致如下图所示:
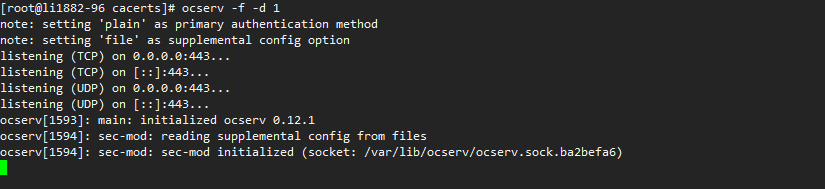
确定正常后按键盘组合键Ctrl+C退出运行,现在我们就可以直接用systemctl来管理Ocserv的进程。
设置Ocserv开机启动:
systemctl enable ocserv启动Ocserv:
systemctl start ocservAnyconnect支持多平台客户端,Win/iOS/Android都是支持的,软件下载地址:
https://software.cisco.com/download/home/286281283/type/282364313/release/4.6.01103
iOS的话直接在商店里面搜索Anyconnect安装就行了。下面我拿iOS设备示范一下。
首先打开APP点击“设置”,把“阻止不信任的服务器”这个选项关闭,如图所示:
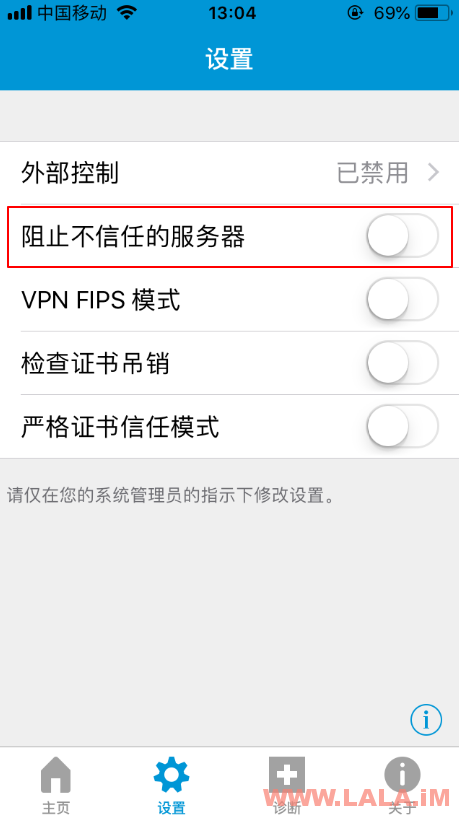
接着点击“连接”-“添加VPN连接”,按如下图配置:
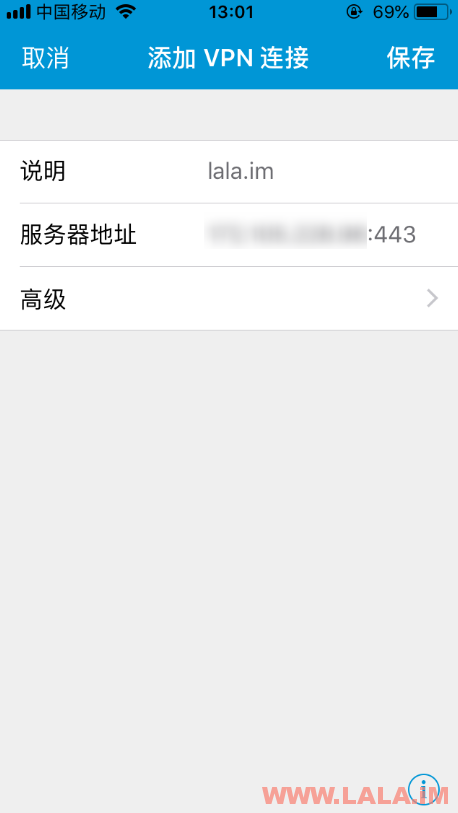
现在就可以连接了,会提示你不信任的服务器,点“继续”:
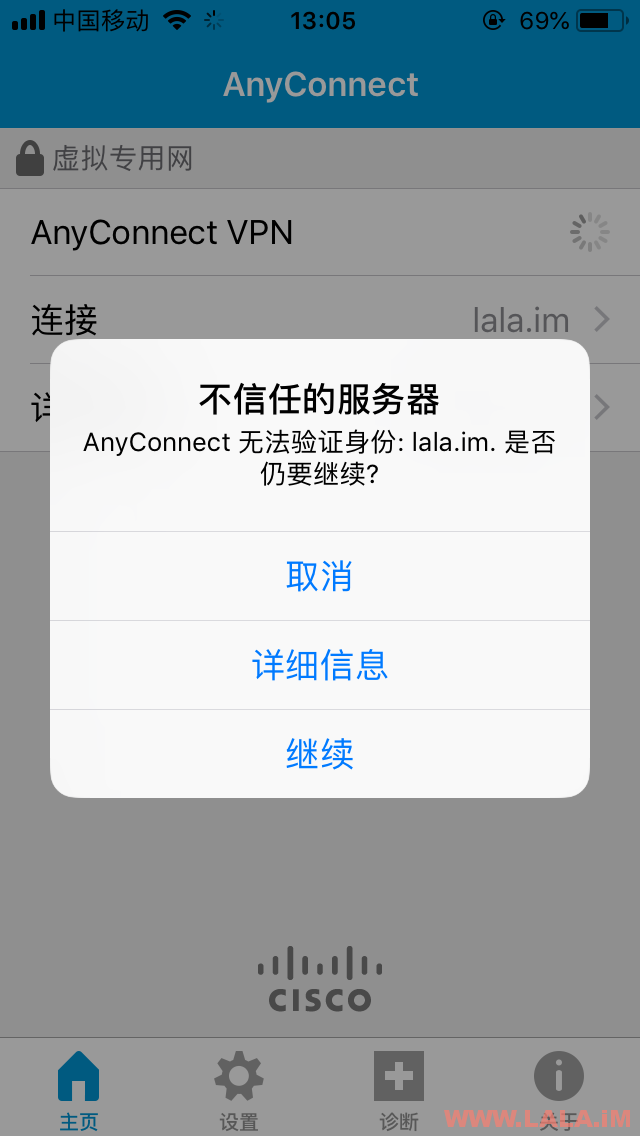
然后就是输入用户名密码了,这里就不多说了,用户名和密码就是之前你自己在终端内创建的那个,如果用户名和密码验证正确的话,那么最后就会弹出你设置的欢迎信息:
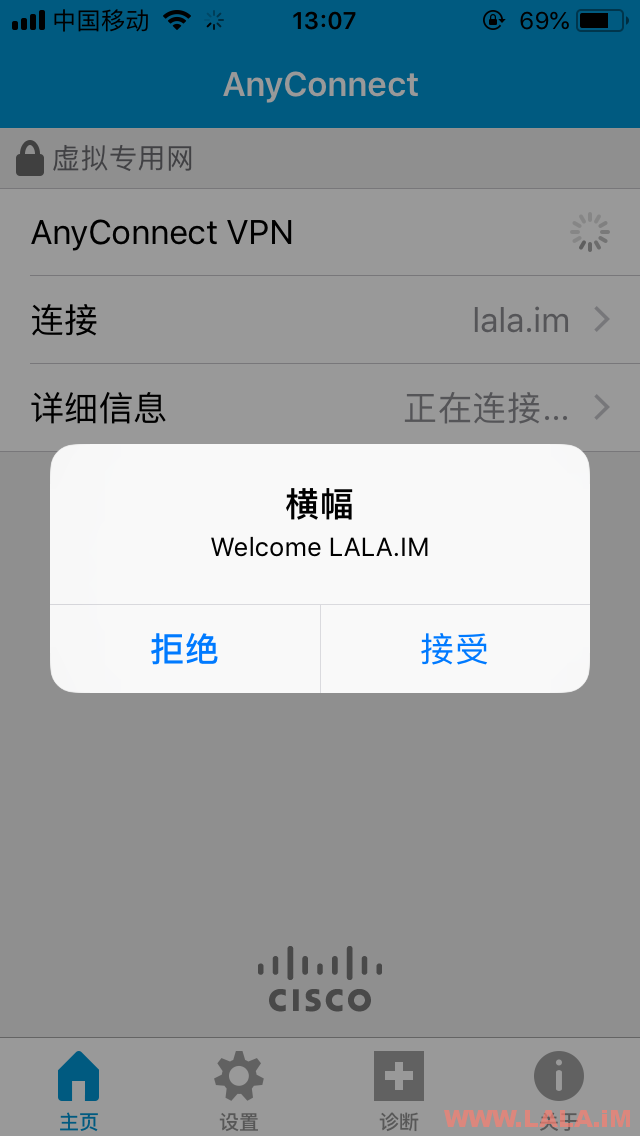
现在就开始爱国吧。。。
写在最后:
其他客户端的配置都大同小异。因为我们是自签的证书,所以不管在哪个客户端上只要把“阻止不信任的服务器”这种类似的功能关闭就行了。
