原文地址:https://lala.im/5394.html,請支持原作者!該處僅作轉載。
家里有一些之前拆下来的闲置电脑配件,大概如下:
i3-4150/intel盒装风扇/技嘉H81m-s1主板/2个4GDDR3内存/400W垃圾电源/垃圾铁皮机箱。
废物镇楼:

想了想只留下前四样,因为要做NAS24小时开机怕电源太垃圾不稳定把其他硬件搞挂,所以换。垃圾铁皮机箱又大又丑,做NAS讲究的就是小巧,所以也换掉。
最后在强奸东上花了910:
一块2TB的西数蓝盘(本来想上红盘,但是想想我平时也就拿来存点小姐姐,而且红盘太贵,买不起,打扰了。)
一个SAMA的500W全模组电源(这个说实话感觉小亏,做NAS根本用不到500W,没办法我想搞个全模组貌似就这个稍微性价比高一点)
一个屌丝伯的C2机箱,这个机箱真的特别特别小!还好NAS不需要显卡,不然这个机器我可能装不起来。那种真正带盘位的NAS机箱,要么太丑要么太贵,我认为一般情况下硬盘装进去了只要不坏也不会经常去动它,再加上我只是存小姐姐,所以找一个颜值高一点的就行了。
一根8M的6类千兆网线,因为卧室路由器在右边,而我准备把NAS的机箱放在左边,使用iPhone的测距仪简单测量了一下距离应该是8米左右。
一袋CR2032南孚纽扣电池,因为之前这主板电池就没电了,再加上放了这么久,电池该换换了。
抓紧时间装机,中间排障搞了半天。。。应该是我这个旧主板有点问题(之前就有各种蛋疼问题。)现在的现象是插2根内存条不能开机,插1根就可以,测试2根内存互相插都是正常的,最后没办法,委曲求全那就只插1根吧,反正4G做个NAS再跑个LEDE也足够了,上一张最后测试的图:

硬件搞好了接下来就是软件了,这边我选择安装Proxmox,然后在Proxmox内虚拟出OMV和LEDE,LEDE用作旁路路由。网络拓扑图如下:

首先来安装Proxmox,准备一块U盘插到你的电脑上,下载Proxmox的ISO文件:
https://www.proxmox.com/en/downloads
下载写盘工具:
https://www.balena.io/etcher/
打开写盘工具选择刚才下载好的ISO文件,这里会提示个什么没有分区啥的,不用管,直接点Continue:
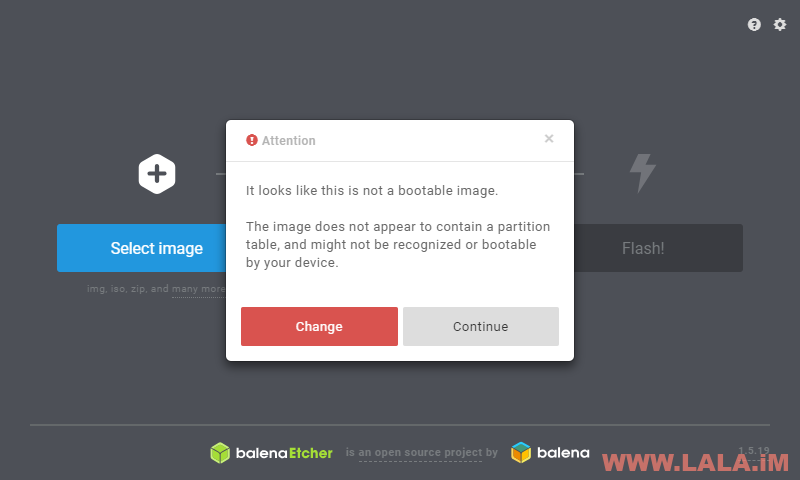
接着选择我的U盘,注意这个如果你还有别的USB设备,比如硬盘座这类的,千万别选错了,这个选错了你的数据就没有了:
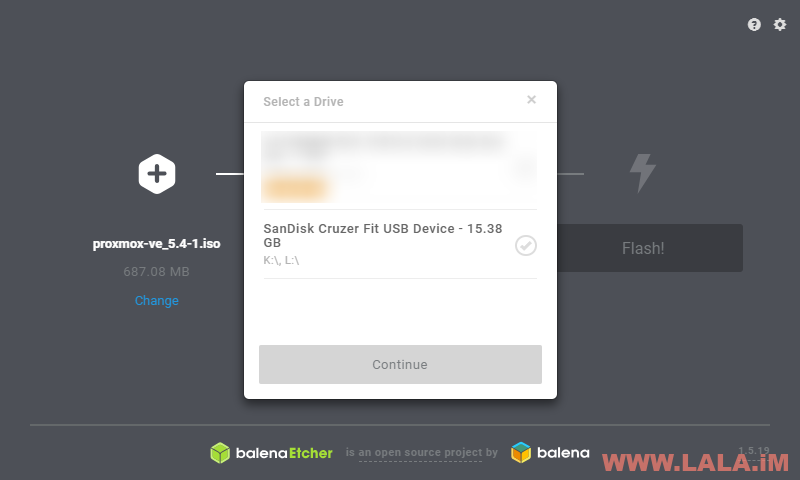
制作中:
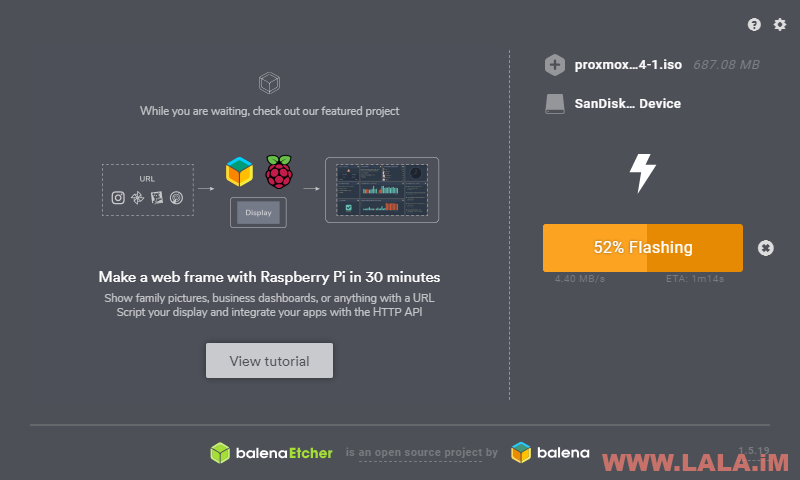
如成功则有下图回显:
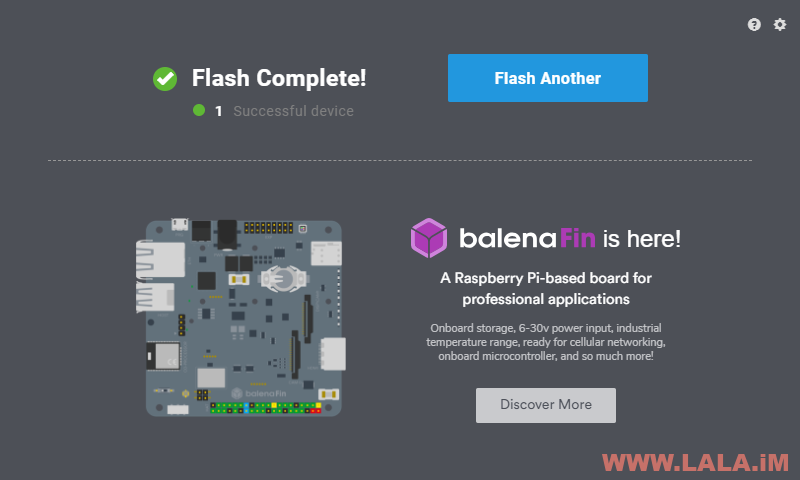
注:如果你是win10,这时候可能会弹出一堆让你格式化这个U盘的提示,全部无视掉。
这时候打开主路由器的设置页面,确保开启DHCP服务:
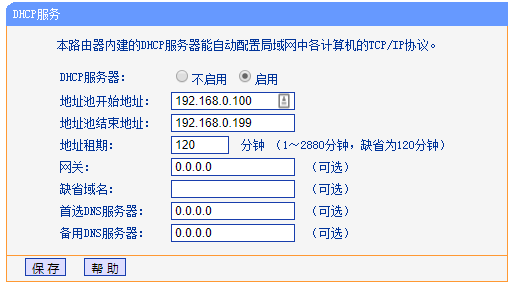
现在你应该把1根网线从路由器的LAN口接到NAS的网口上面,接着再把之前制作好的U盘插到NAS上面,重启机器,应该可以直接看到Proxmox的安装界面:
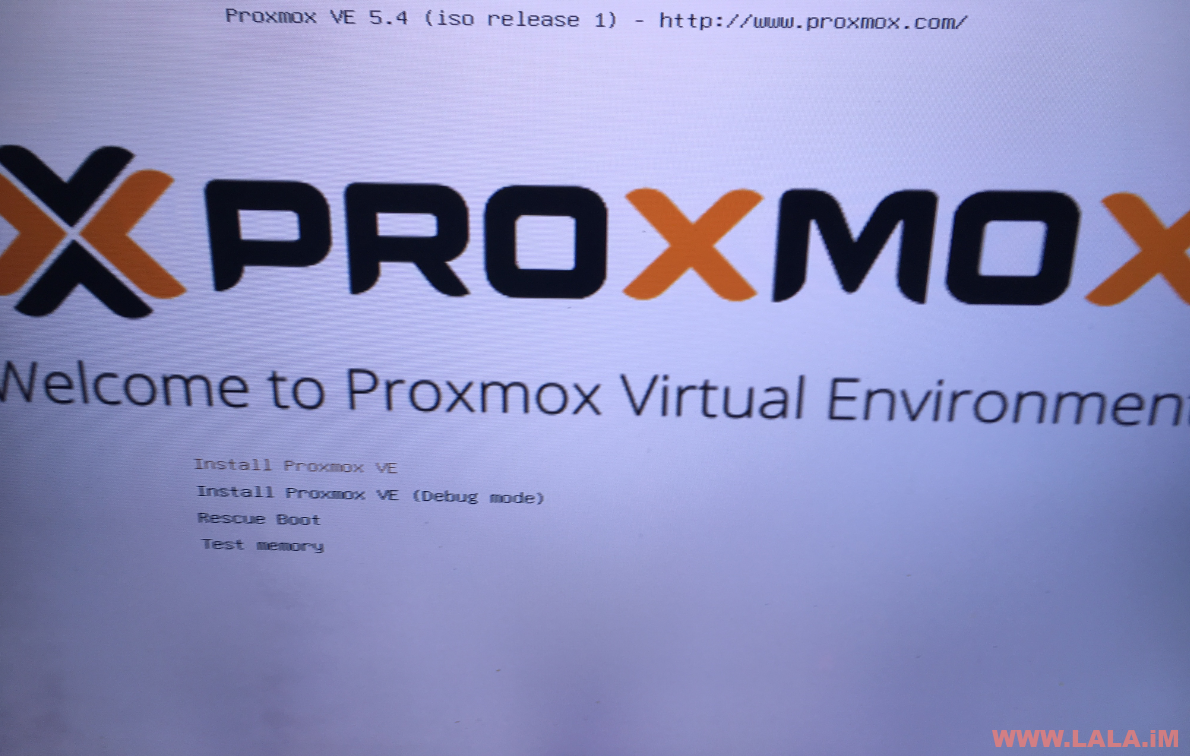
选择安装到哪块硬盘,因为我只装了一块硬盘,所以这里默认就好:
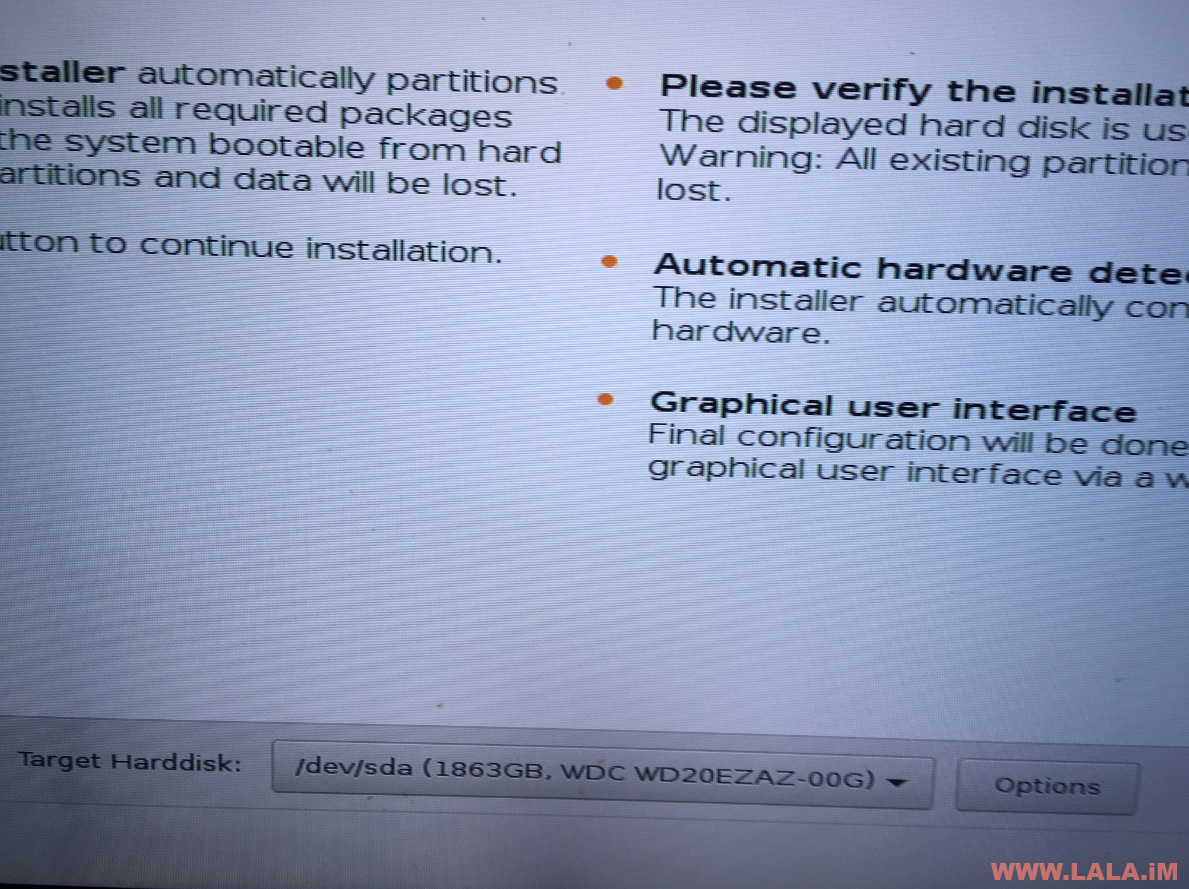
选择时区,这个肯定选东八区啦:
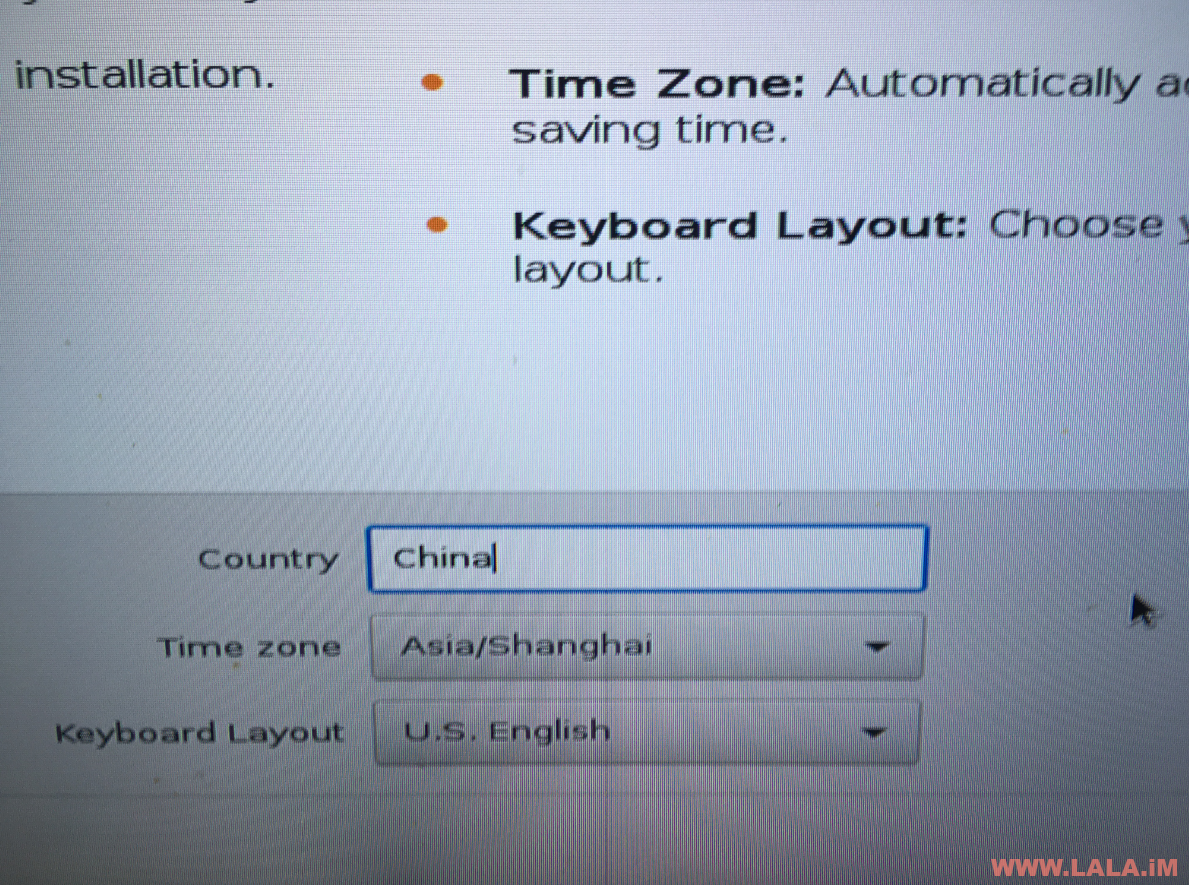
设置root密码以及设置一个邮箱:
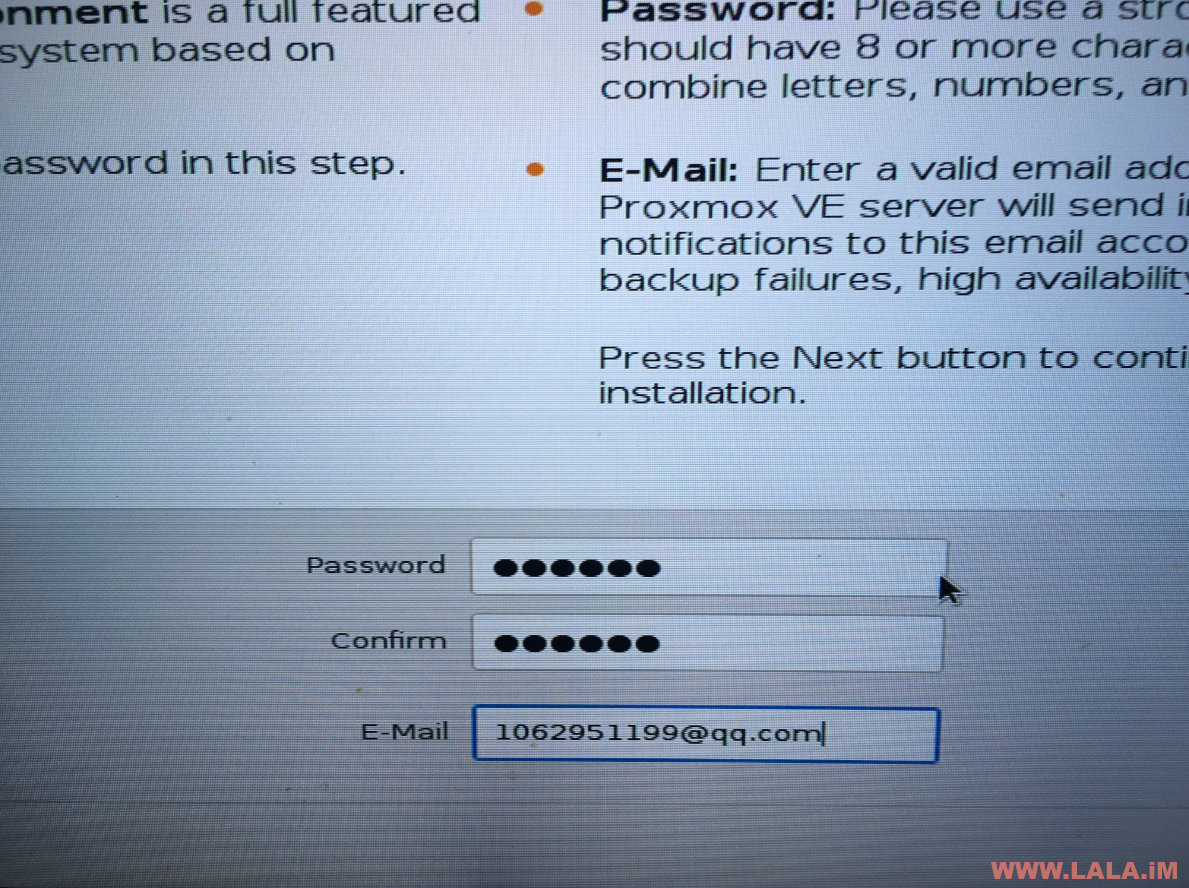
然后到了一个比较关键的地方,设置IP地址/网关什么的,但如果你是按我之前说的已经开启了路由器的DHCP,那么这里你也可以直接默认什么都不用改,因为路由器已经帮你做好了这一切:
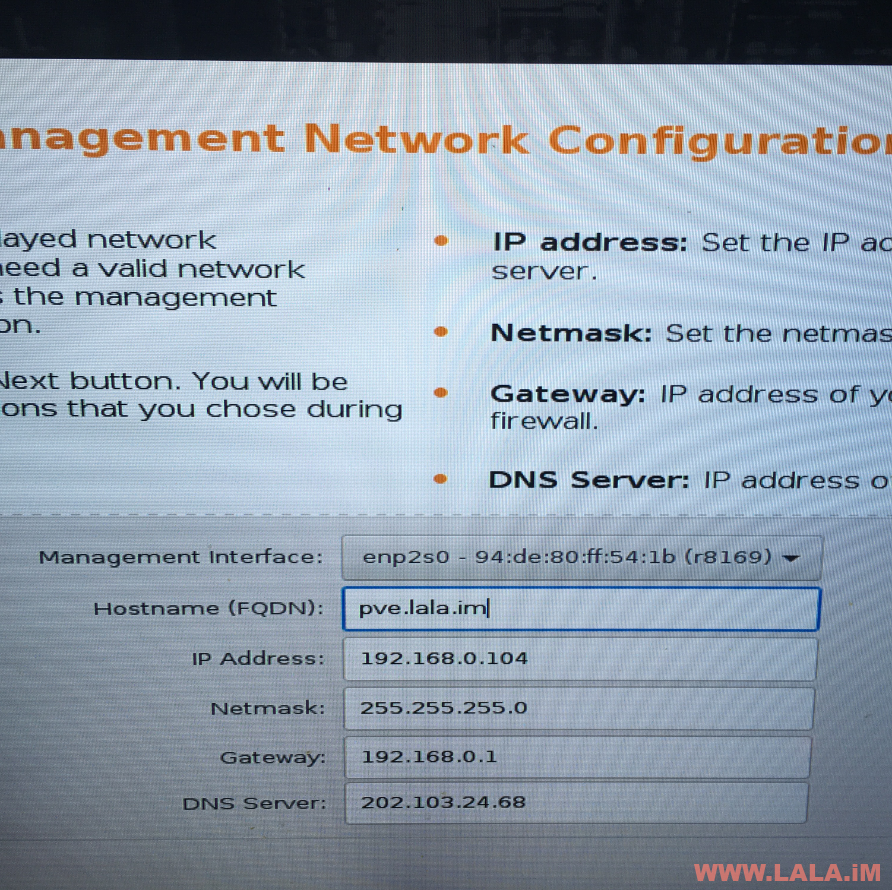
然后就开始安装了,安装很快,大约2分钟就可以完成,如成功会有如下回显,这时候你只需要点击右下角的重启按钮即可:
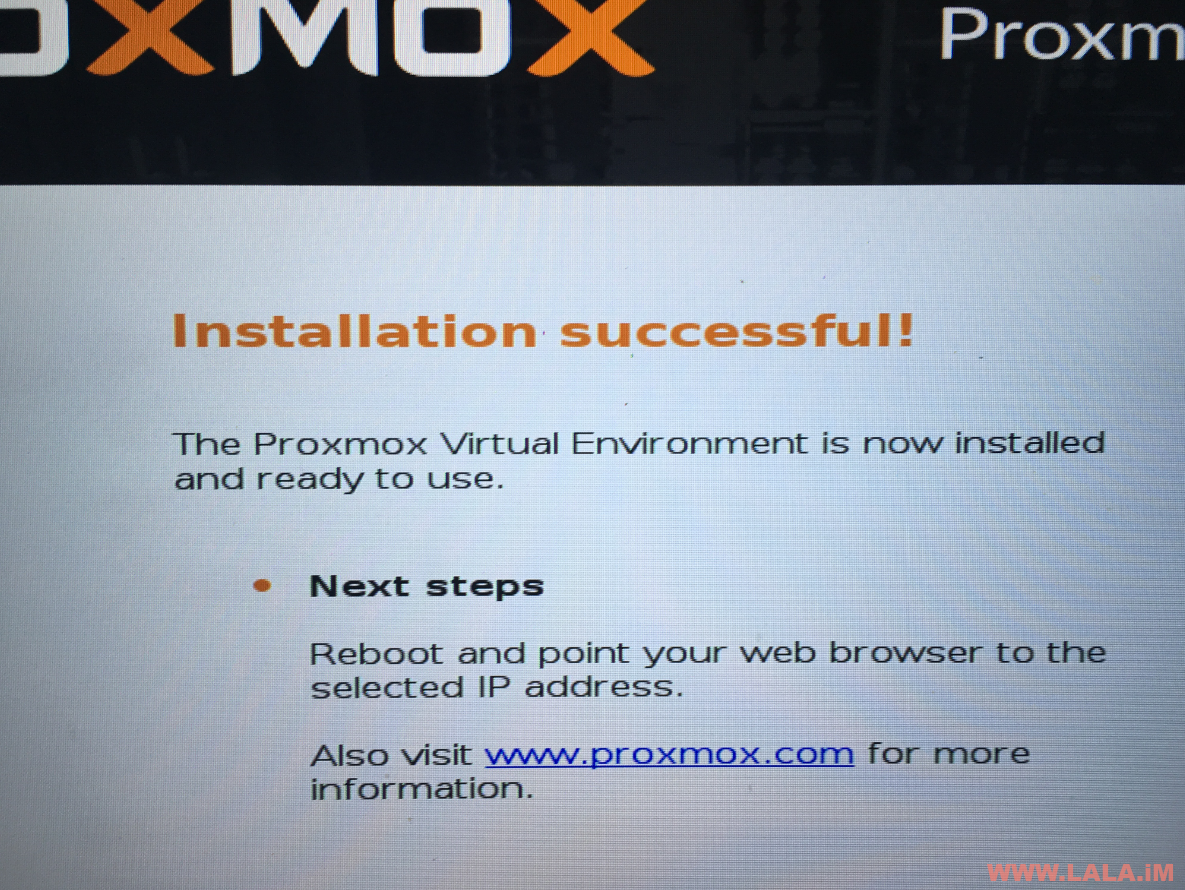
等待重启完成,如果你能在显示器上看到下图的回显就说明PVE正常工作中了,另外,下面的这个带有:8006的地址就是PVE的WEB管理地址:
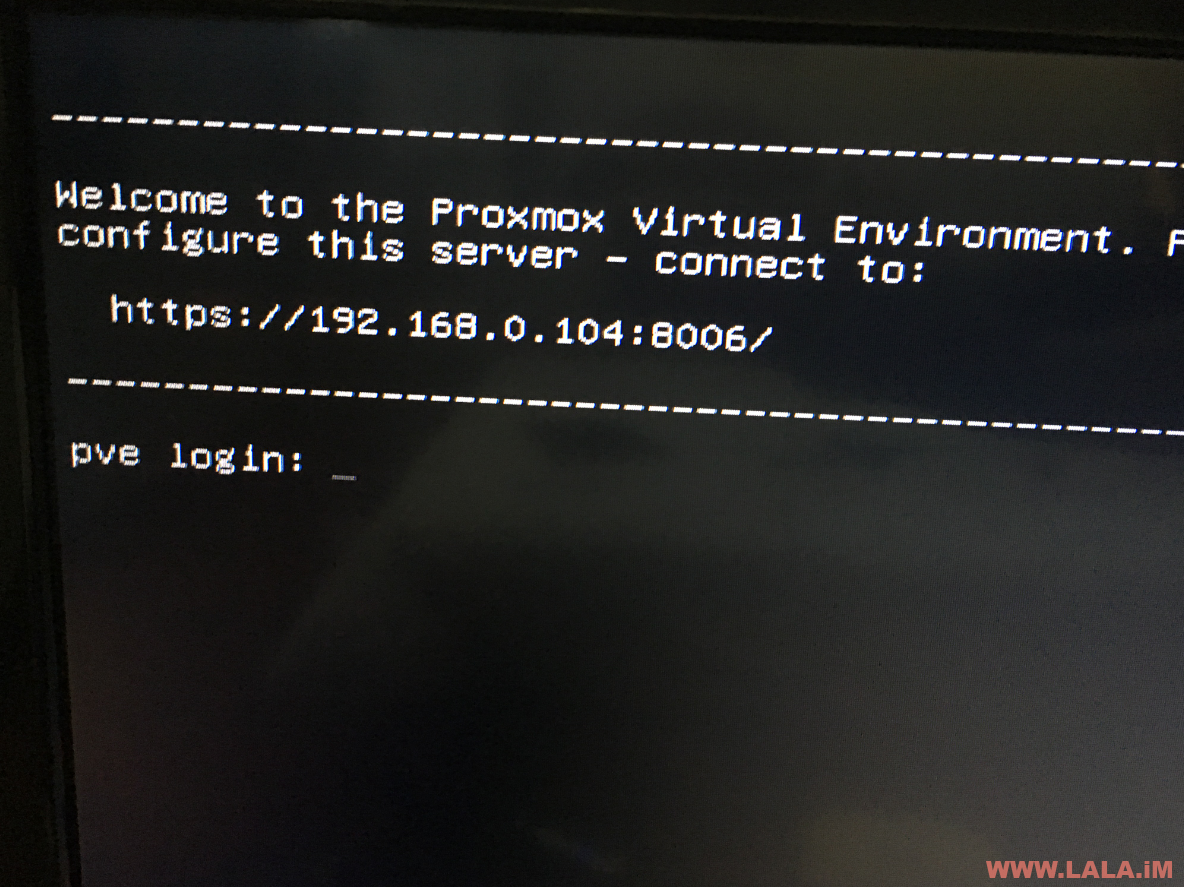
在你的电脑上访问这个地址,如果正常可以访问到PVE的WEB管理界面,默认的管理员账号是root,密码则是你在安装过程中设置的那个密码:
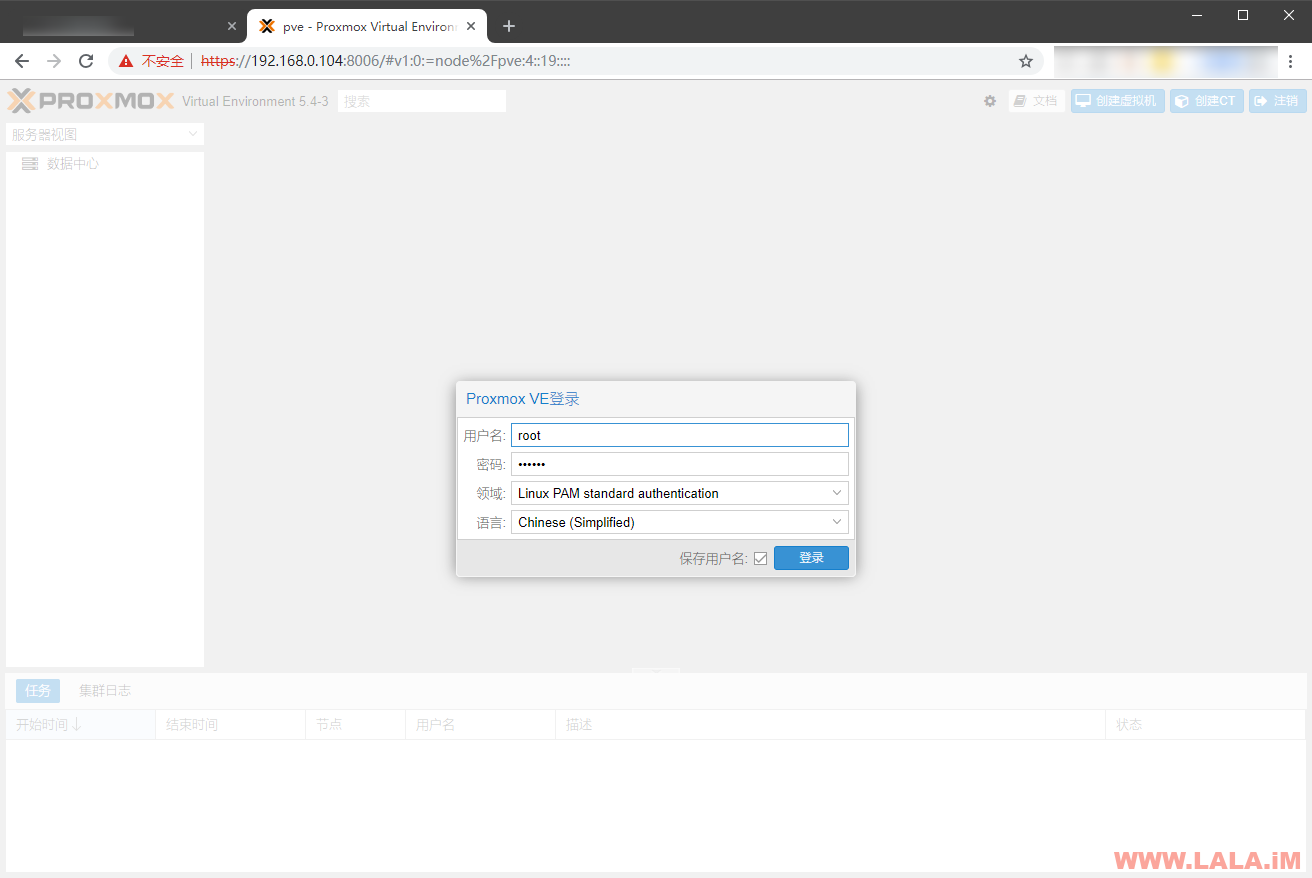
OJBK,到这里我们成功登录之后可以看到这台机器目前的运行状况:
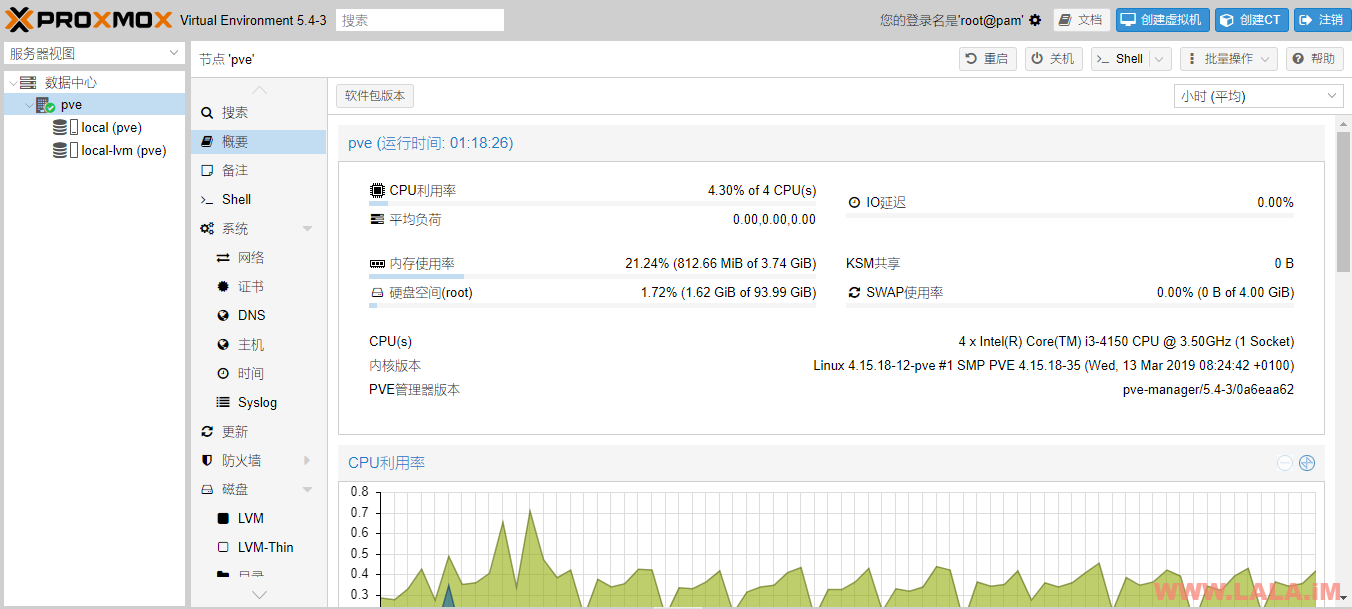
先水到这里吧,洗个澡打一炮睡觉了233,明天有空再来水虚拟机安装OMV/LEDE之类的。。。
