原文地址:https://lala.im/5415.html,請支持原作者!該處僅作轉載。
OJBK继续水文章,在之前我已经装好了LEDE并配置好了科学上网等功能,现在着手准备安装OpenMediaVault(以下简称OMV。)
OMV是一款国外的开源免费NAS系统,官网:
https://www.openmediavault.org/
ISO下载:
https://nchc.dl.sourceforge.net/project/openmediavault/4.1.3/openmediavault_4.1.3-amd64.iso
最新版已经到了4.1.21,但ISO只有4.1.3的,应该是安装完成之后可以升级到最新版。另外前两天发布了一个5.0的BETA版,不建议安装这个,因为大多数扩展插件都还在4.X版本。
文章目录
第一步将下载好的ISO文件上传到PVE内:
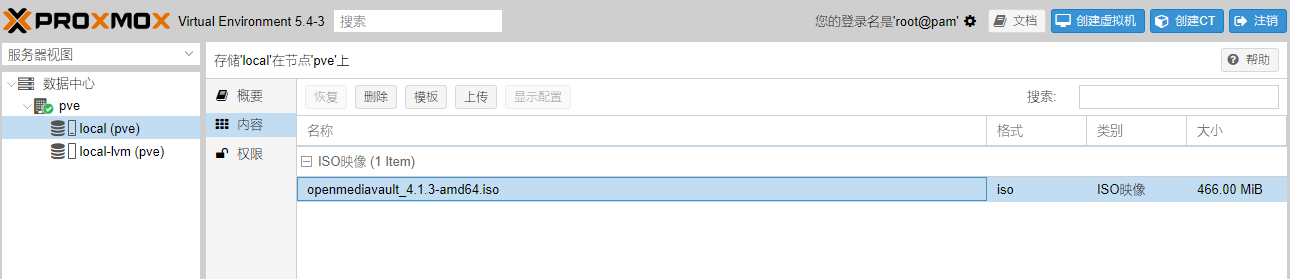
然后就可以创建虚拟机了,这里建议勾选开机自启动,这样做的好处是宿主机意外断电或是重启后虚拟机会随宿主机启动,而不需要手动去启动:
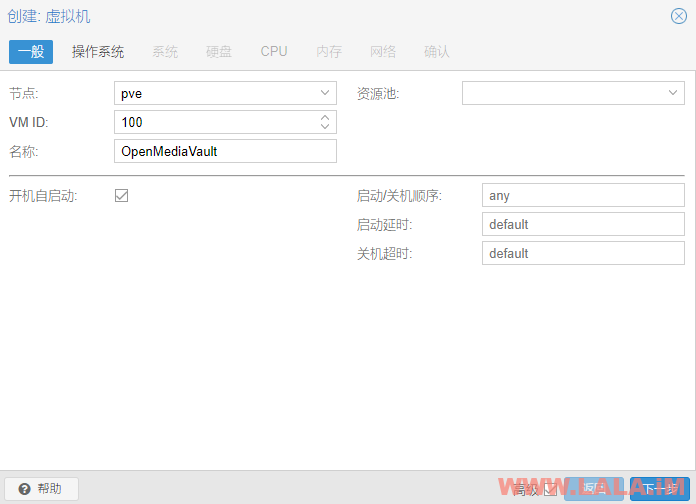
选择之前上传的ISO作为安装镜像:

跳过一些没有的步骤,看到硬盘设置这里,为保证性能最佳化,总线设备这里选择Virtio,缓存选择回写,硬盘大小只给10G或者20G:
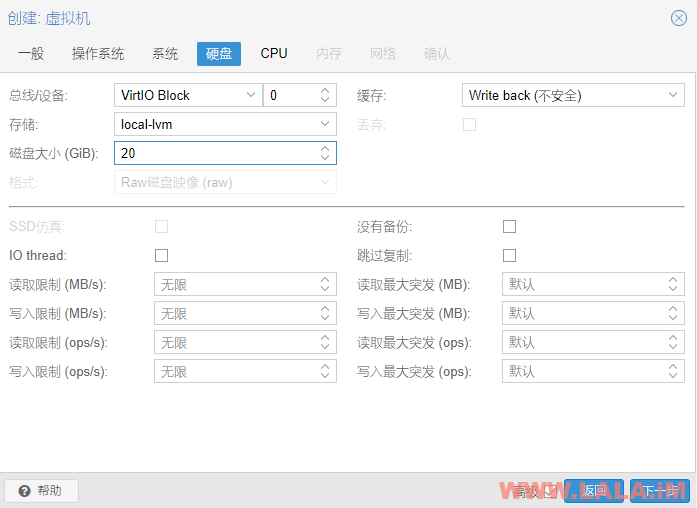
CPU/内存这些按自己需求来,CPU可以勾选开启NUMA提升一下虚拟机性能,主要看到网络这里,为保证虚拟机的网络性能最佳化这里一定要选择Virtio:
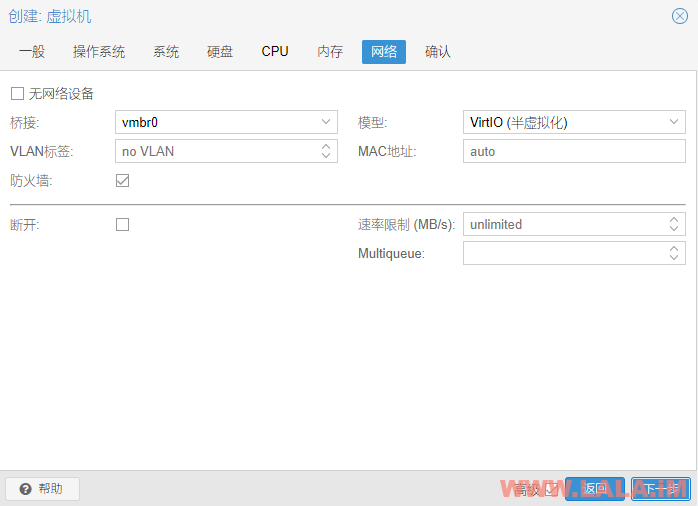
虚拟机创建完成之后,点击硬件-添加一块硬盘:
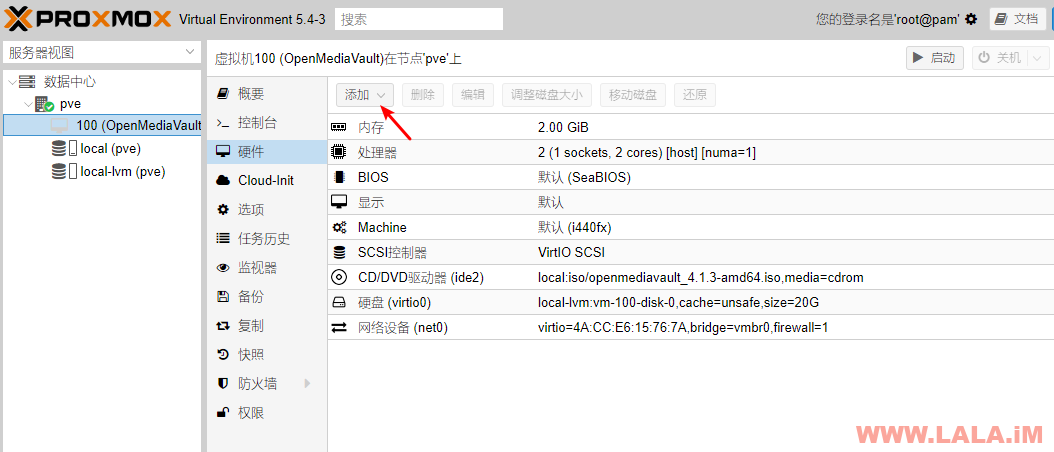
因为OMV安装至少需要两块硬盘,一块装系统,一块用作存储数据。所以之前创建的20GB硬盘用来装系统,现在添加的用来存储数据,我是单盘2T,这边我分配1500G出来,同样的都选择Virtio:
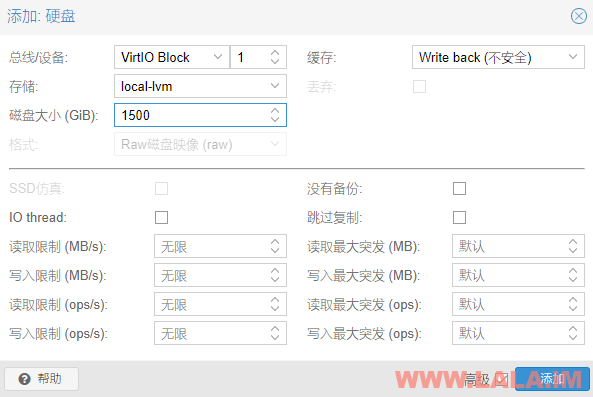
启动之后点击控制台,你现在可以看到OMV的安装界面了:
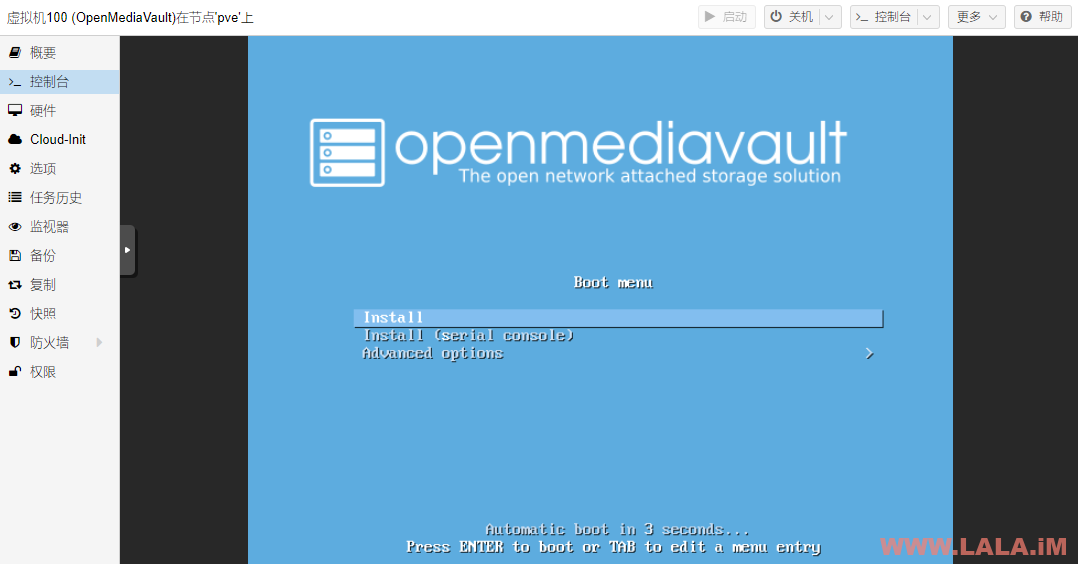
下面我跳过一些步骤,只说明一下几个需要注意的关键点。提示让你设置一个系统root密码,这个密码尽量复杂一些:
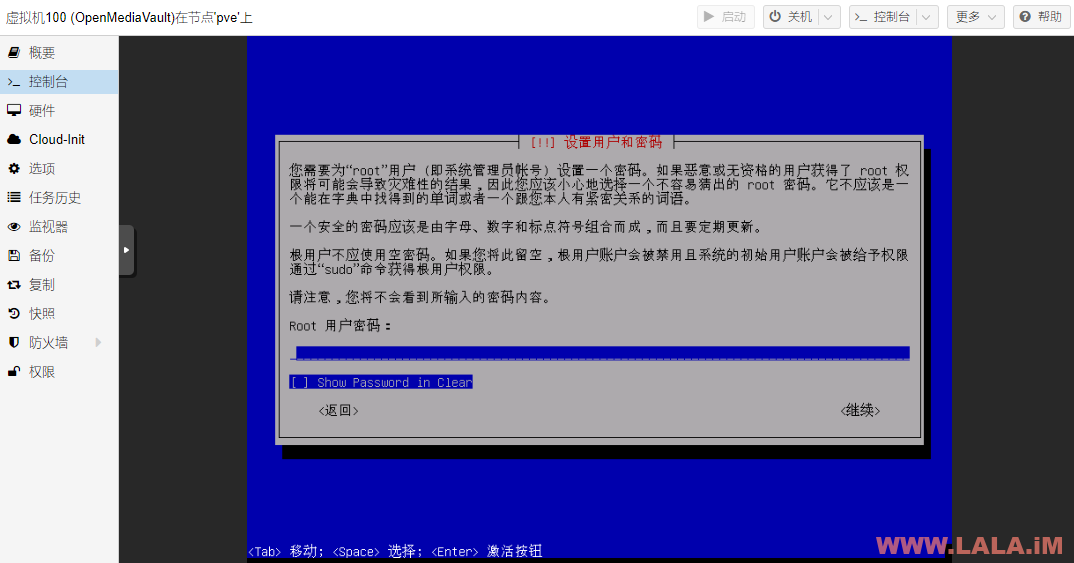
磁盘分区,这里其实就是让你选择把OMV安装到哪块硬盘,这里选择20GB的:
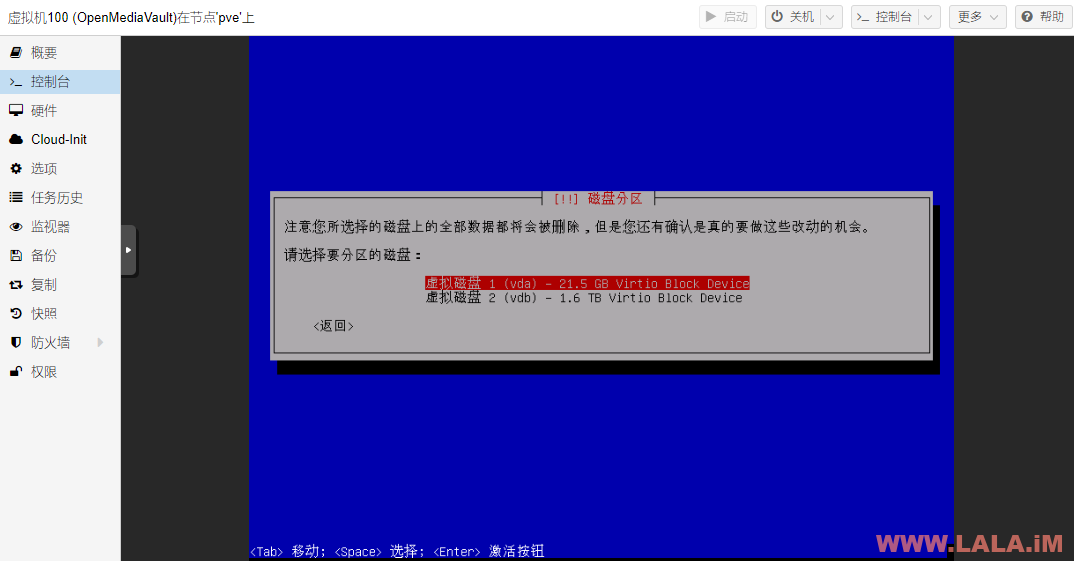
配置软件包管理器,这里选中国:
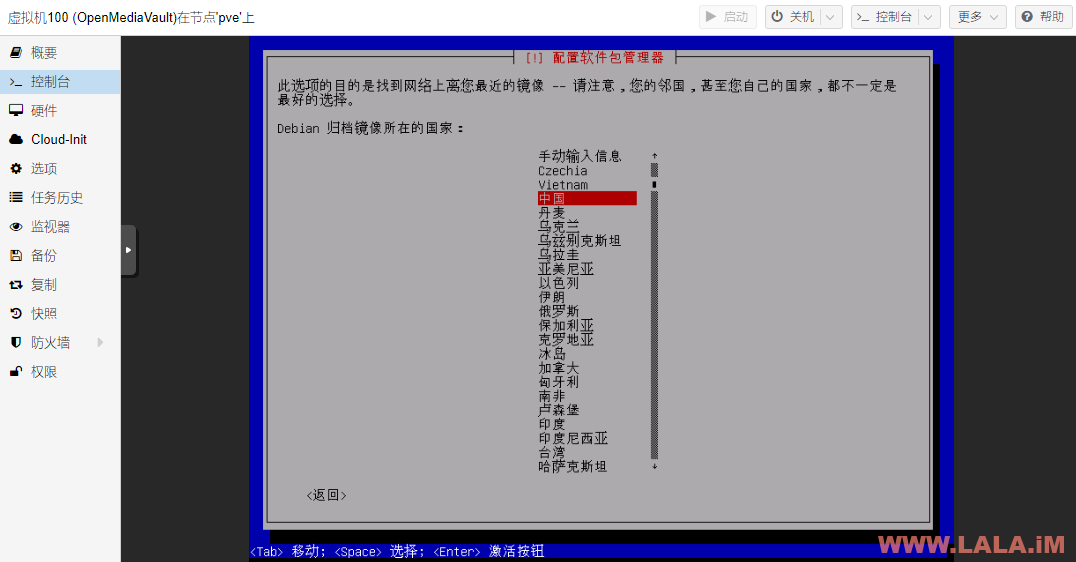
然后让你选择软件源,这里选163的,其他那几个对于中国的网络来说都是辣鸡千万别选,找一个好的软件源对你将来安装软件/更新系统都有很大的帮助,起码下载速度有保障:
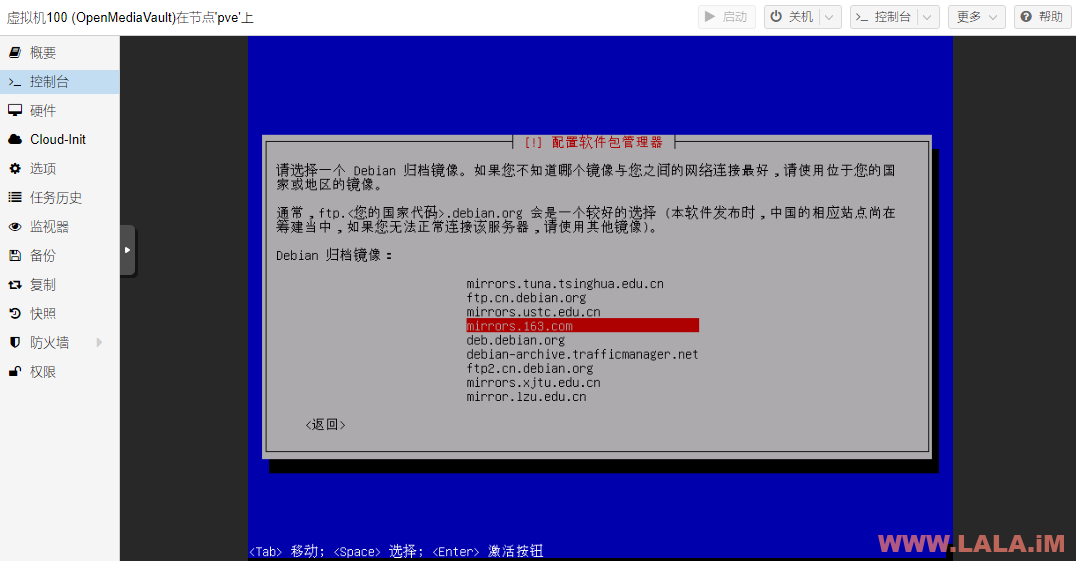
安装完成之后重启,你会看到一个IP,这个就是OMV的WEB管理地址了:
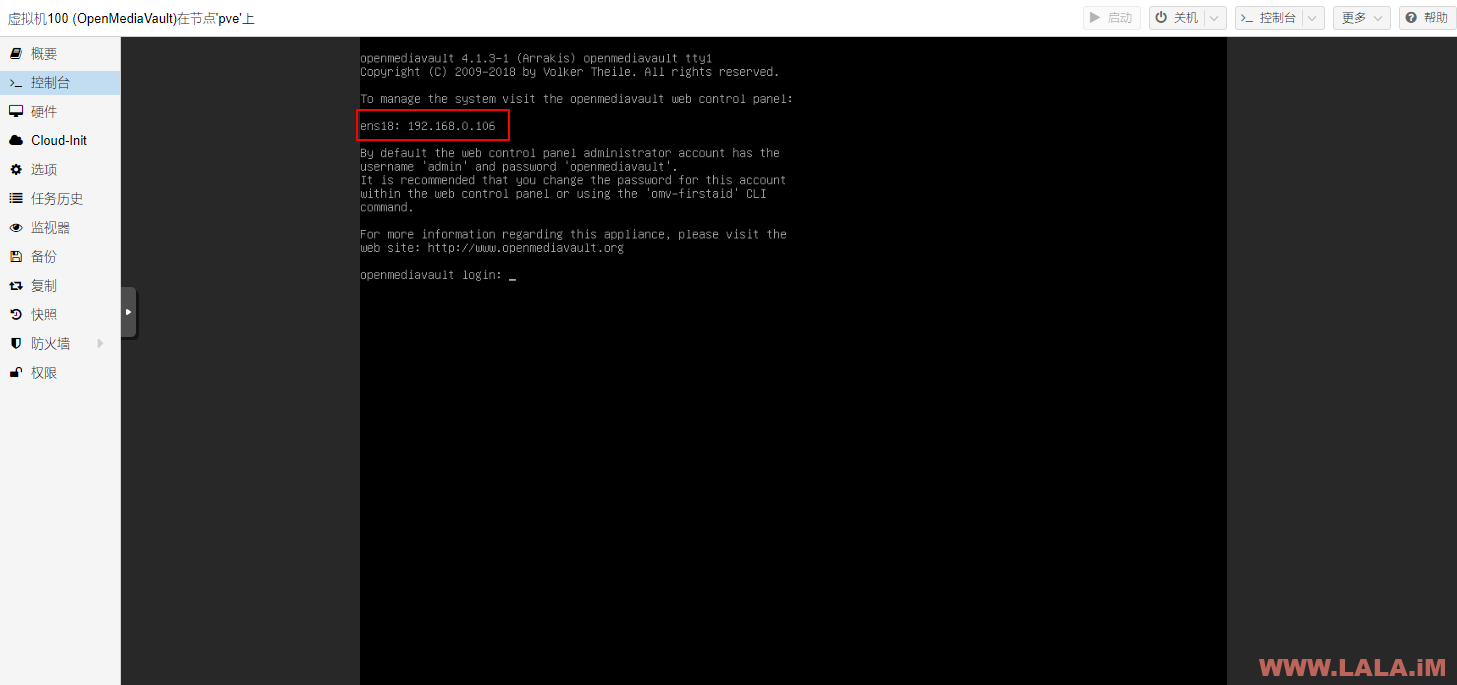
使用浏览器访问并登录:
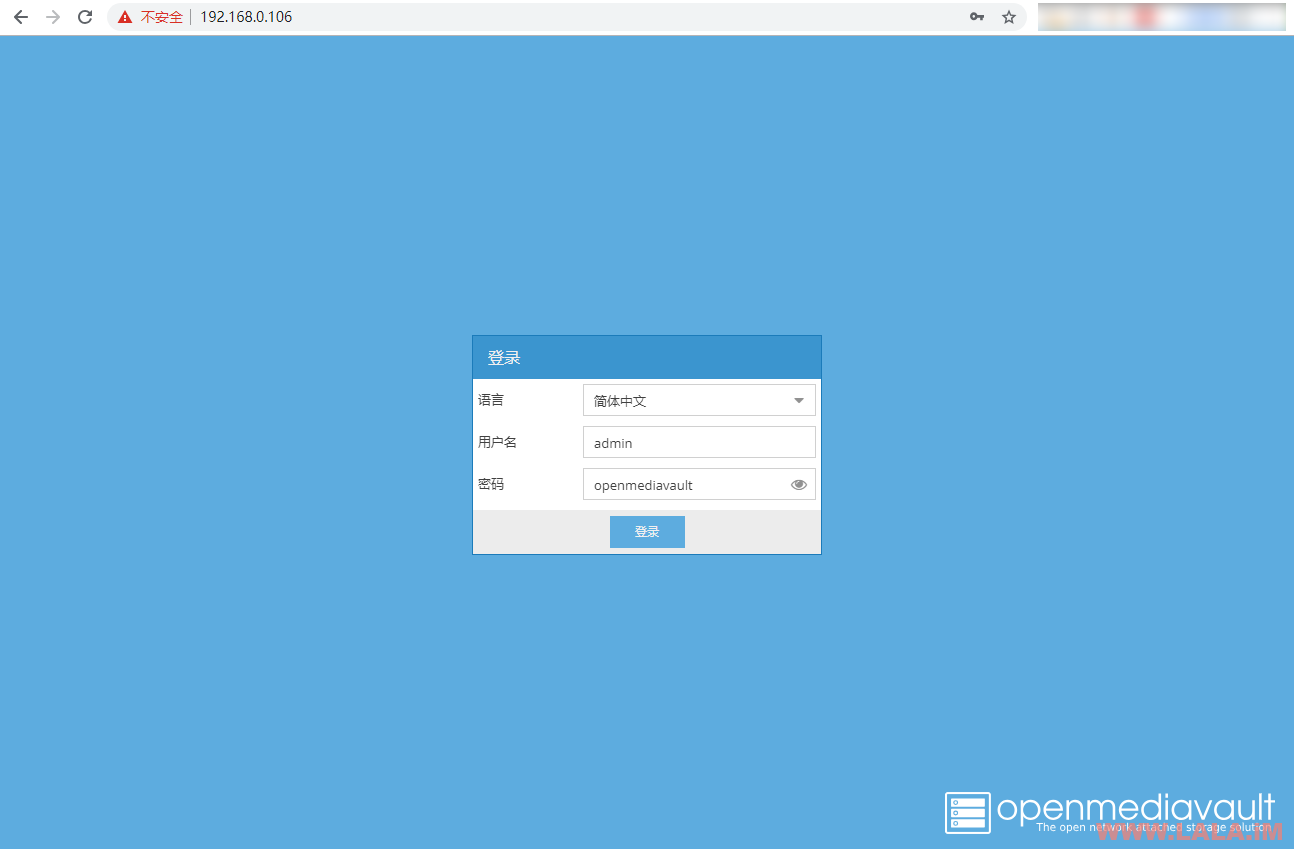
我们初次登录到OMV的WEB管理界面后,先不要做任何设置或改动,因为OMV的底层是基于Debian的,而之前虽然我们已经在安装过程中将软件源修改为国内的163了,但实际上还有一些非官方的软件源依旧是位于国外的,由于中国的网络特色,如果不设置代理,接下来我们要安装的插件和软件可能都会因为网络问题出现各种奇葩现象。
所以这里我们借助LEDE,通过LEDE让OMV在接下来安装插件和更新系统的时候使用代理。首先我们要确定这台OMV的IP地址和对应的MAC地址:
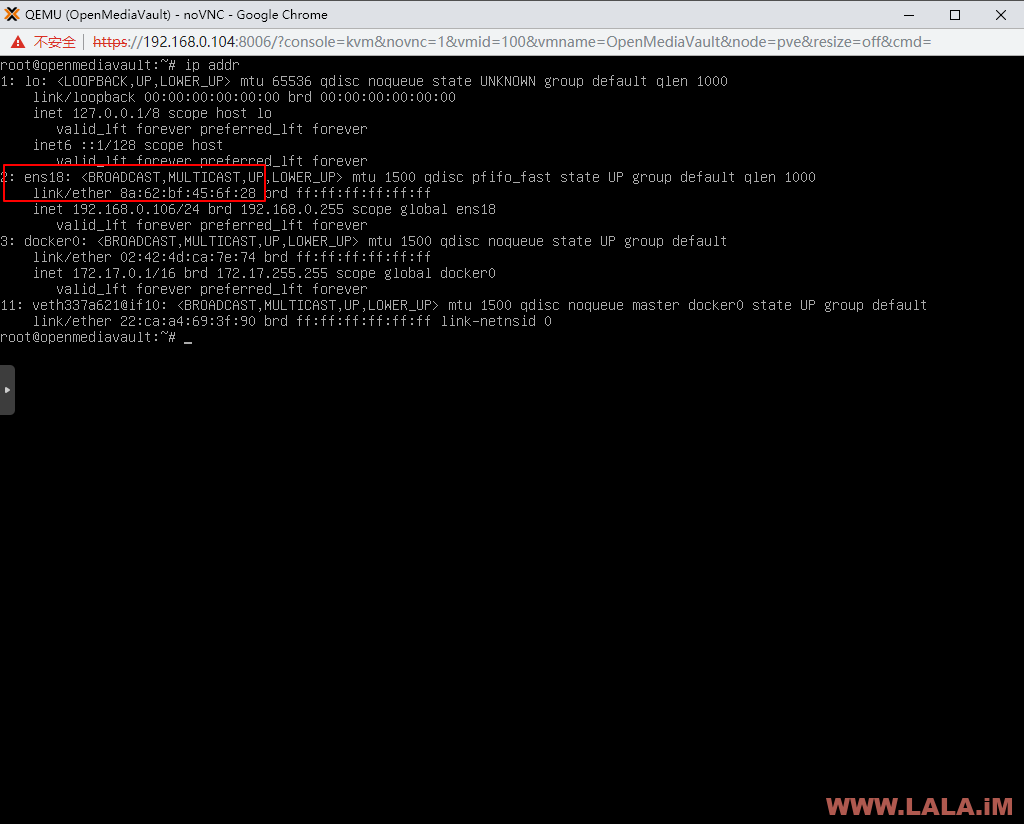
在LEDE内安装科学上网插件并设置好代理这里就不说了,我们需要用到的功能是访问控制,在这里添加你OMV机器的IP地址和MAC地址,并设置代理为全局模式/全部端口:
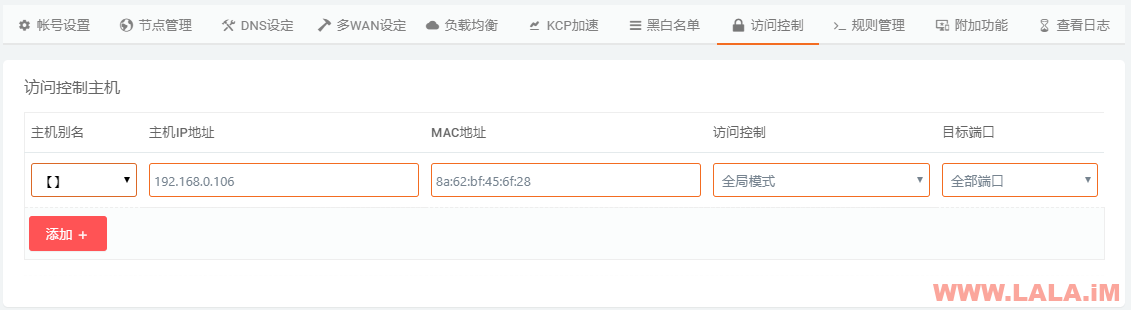
这样代理就设置好了。
基本设置包括7个部分:
1.更新系统到最新版
2.修改WEB管理员密码
3.修改系统时区并启用NTP同步
4.创建文件系统并挂载
5.启用SMB服务
6.创建用户
7.创建SMB共享文件夹
首先来更新系统(代理的作用在这里就体现出来了,不走代理?怕是更到明年也更不完):
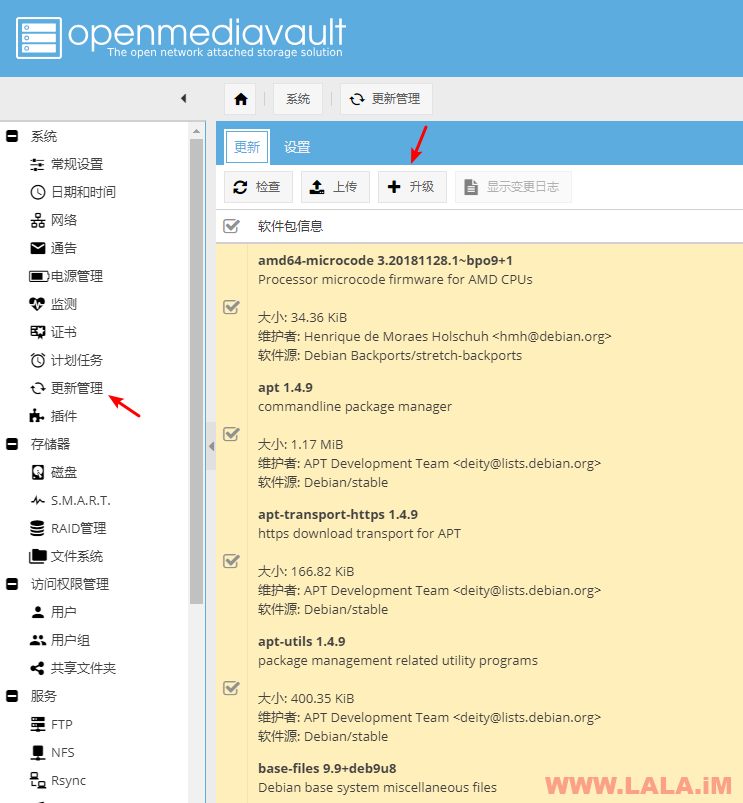
修改WEB管理员密码:
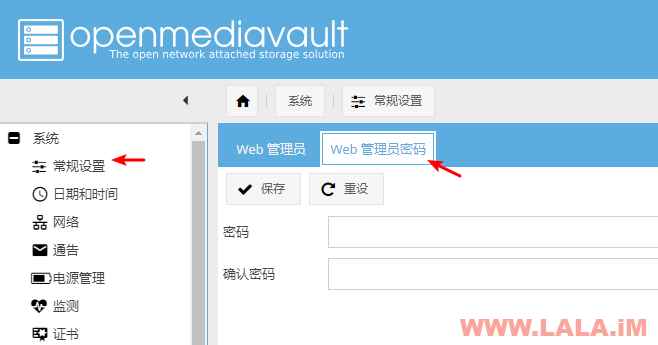
启用NTP时间同步:
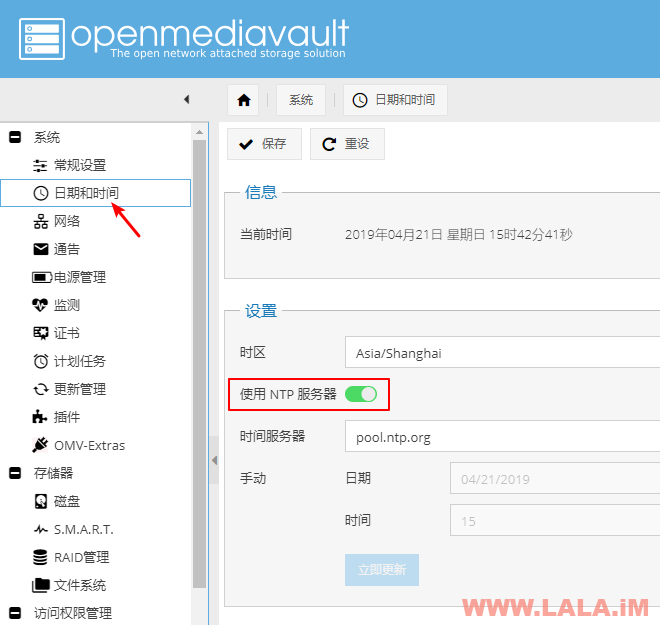
OMV不会帮你创建存储盘的文件系统,需要我们自己手动创建,所以我们现在需要把之前虚拟出来的第二块硬盘创建出一个文件系统并挂载:

挂载:
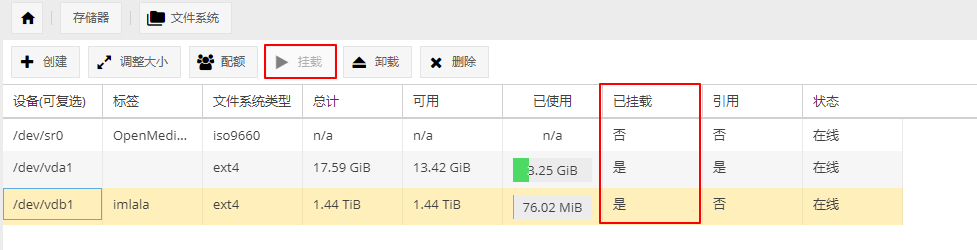
现在我们需要开启SMB服务,这样待会我们就可以在Windows下面访问NAS的文件目录:
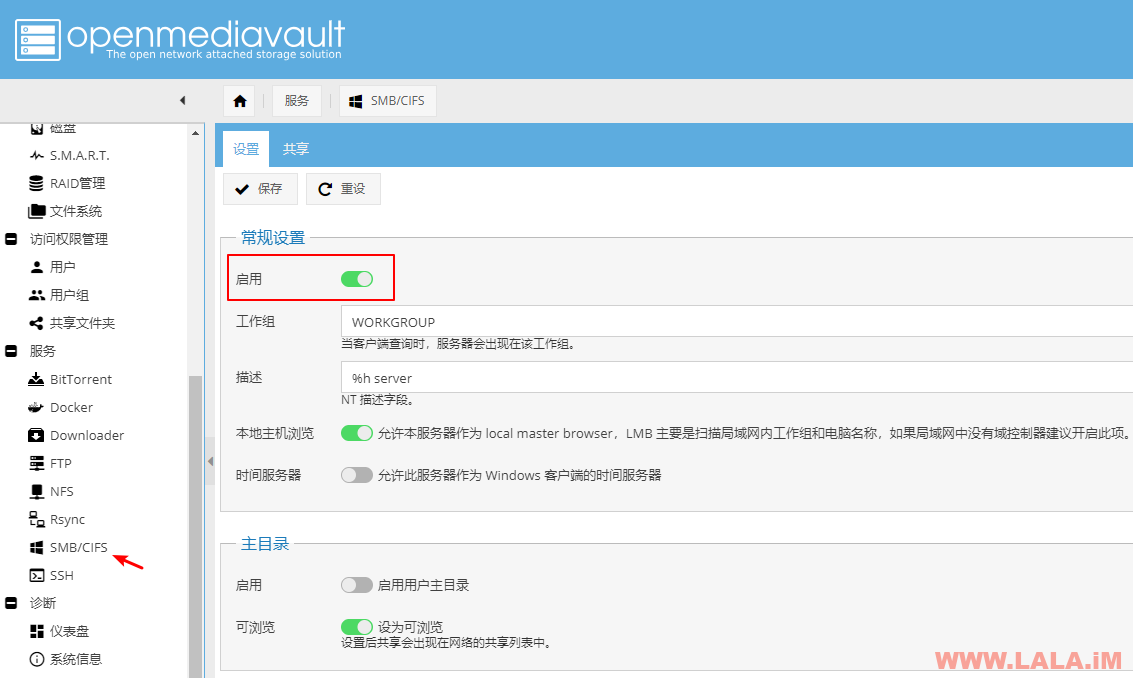
看到这里,你现在应该要了解一下OMV关于用户的分配情况。首先OMV基于Debian,所以有一个超级管理员也就是root,这个用户是可以通过终端shell登录到服务器内的,一般情况下我们用不到。接着是一个WEB管理员账号也就是admin,这个用户应该是我们平常用的最多的。现在我们还需要创建一个普通用户来使用OMV的一些功能,例如SMB文件夹共享。
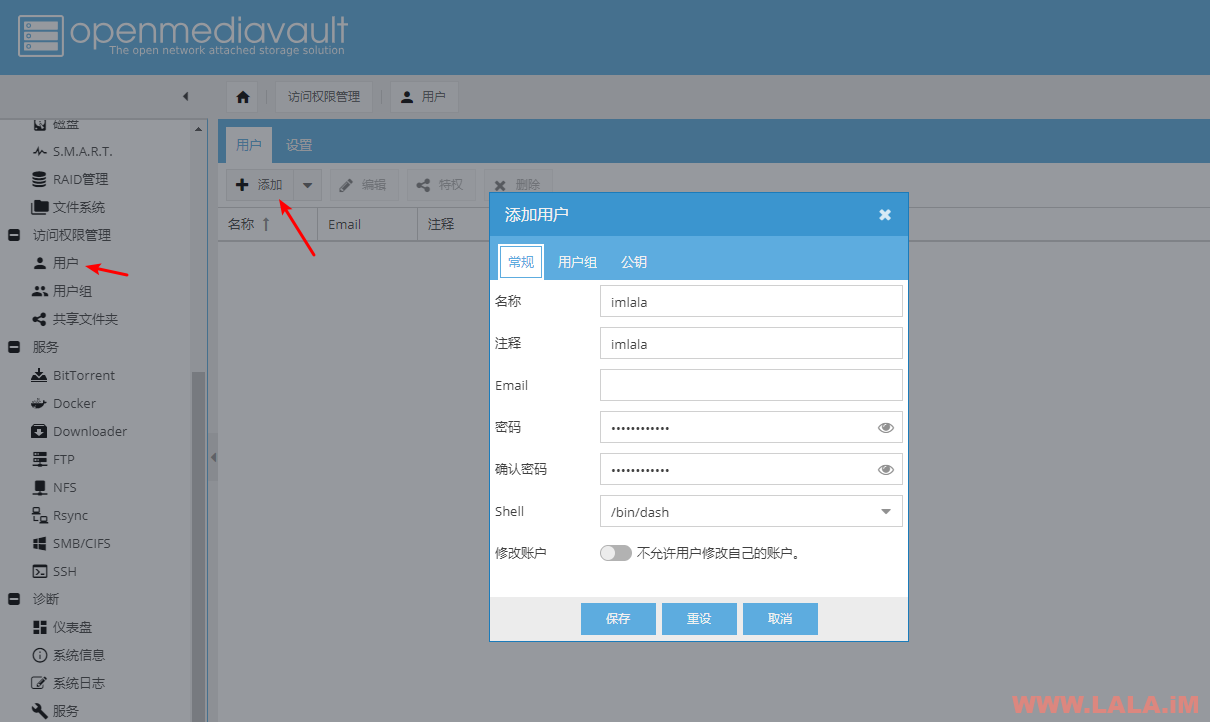
现在创建一个SMB共享文件夹:
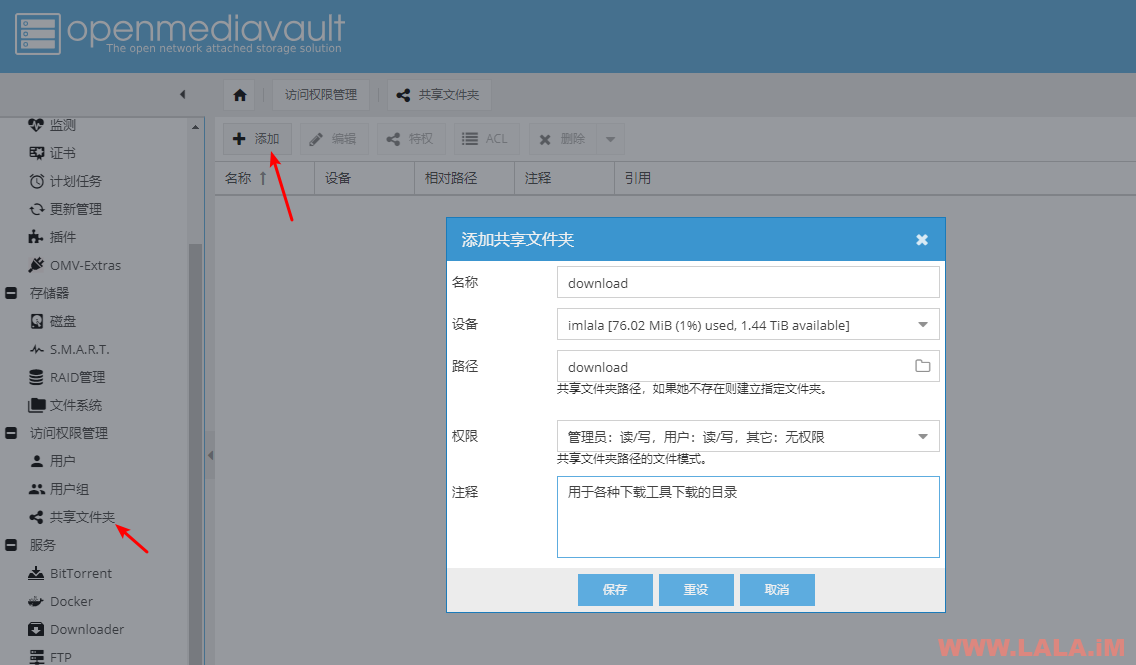
将刚才创建的文件夹通过SMB服务共享出去:
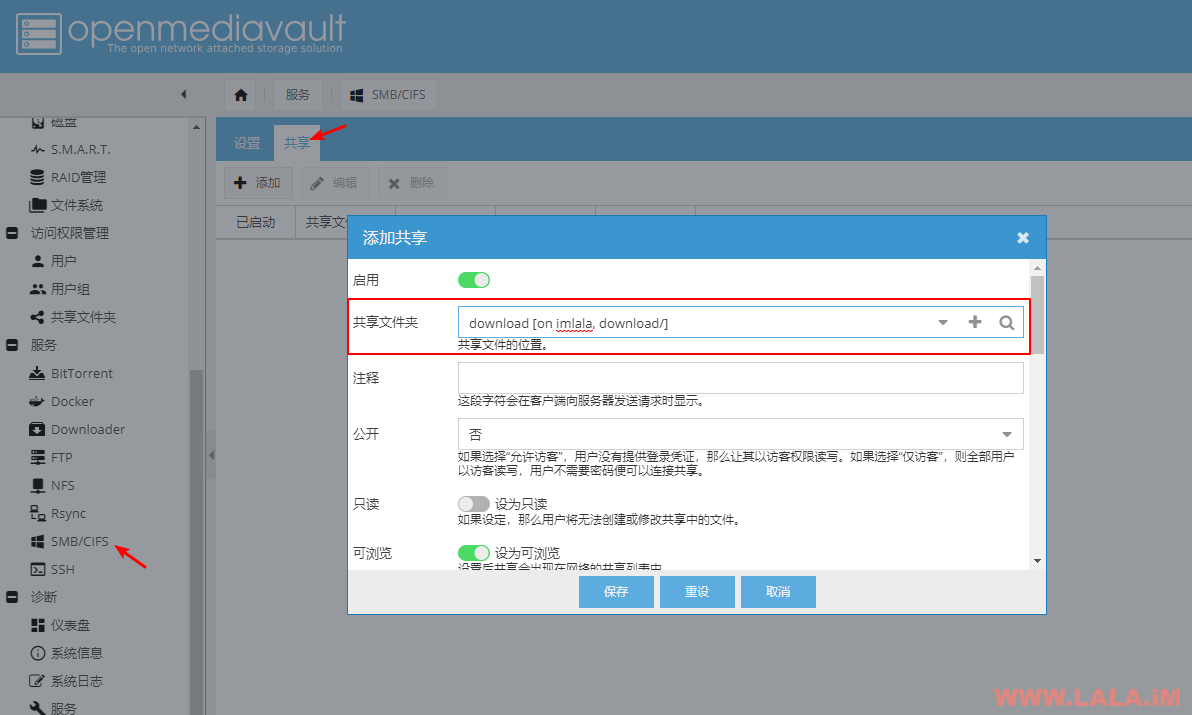
现在在Windows中添加一个网络位置:
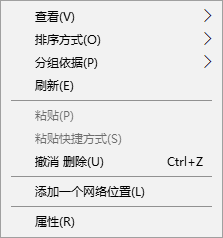
输入OMV所在机器IP:
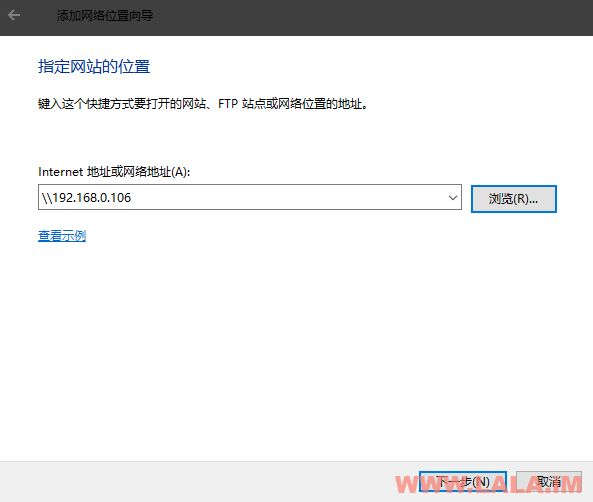
点击浏览就会列出所在机器的SMB服务了,输入刚才创建的用户账号密码:
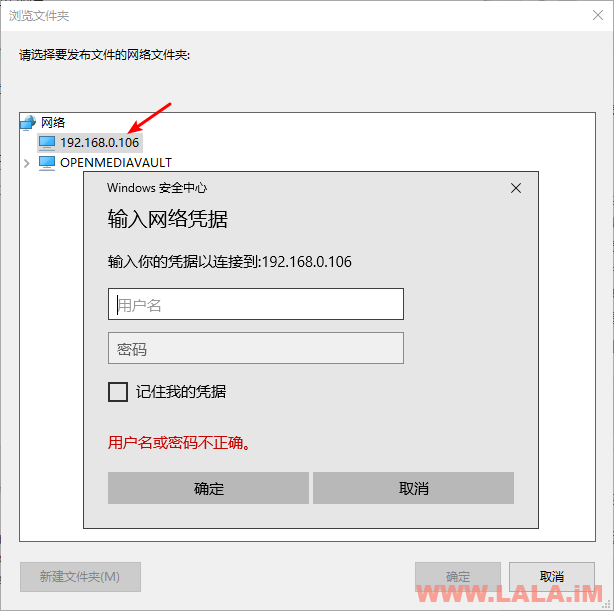
用户验证正确的话,就可以将之前的download文件夹添加到Windows下了:
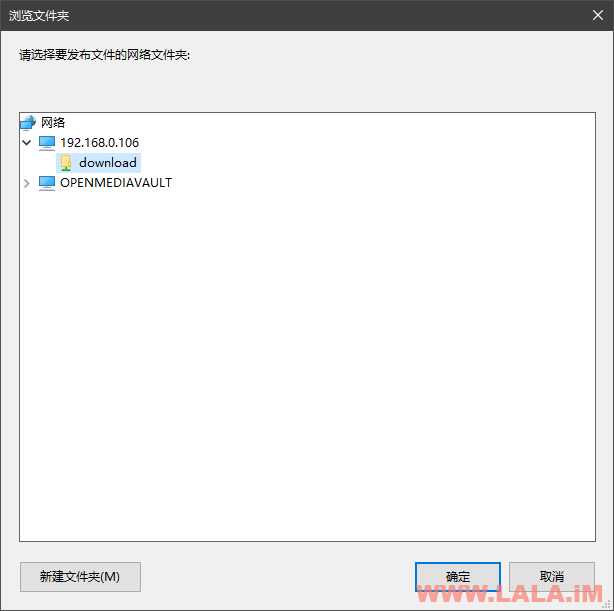
一个NAS要具备最基础的功能,通过上面的设置已经实现了。接下来是关于OMV的一些高级设置。OMV的功能其实很丰富,只是被官方“雪藏”了。要想打开OMV的扩展功能,首先得安装一个扩展插件:
http://omv-extras.org/openmediavault-omvextrasorg_latest_all4.deb
将这个deb包下载到本地,通过OMV的插件安装界面上传并安装:
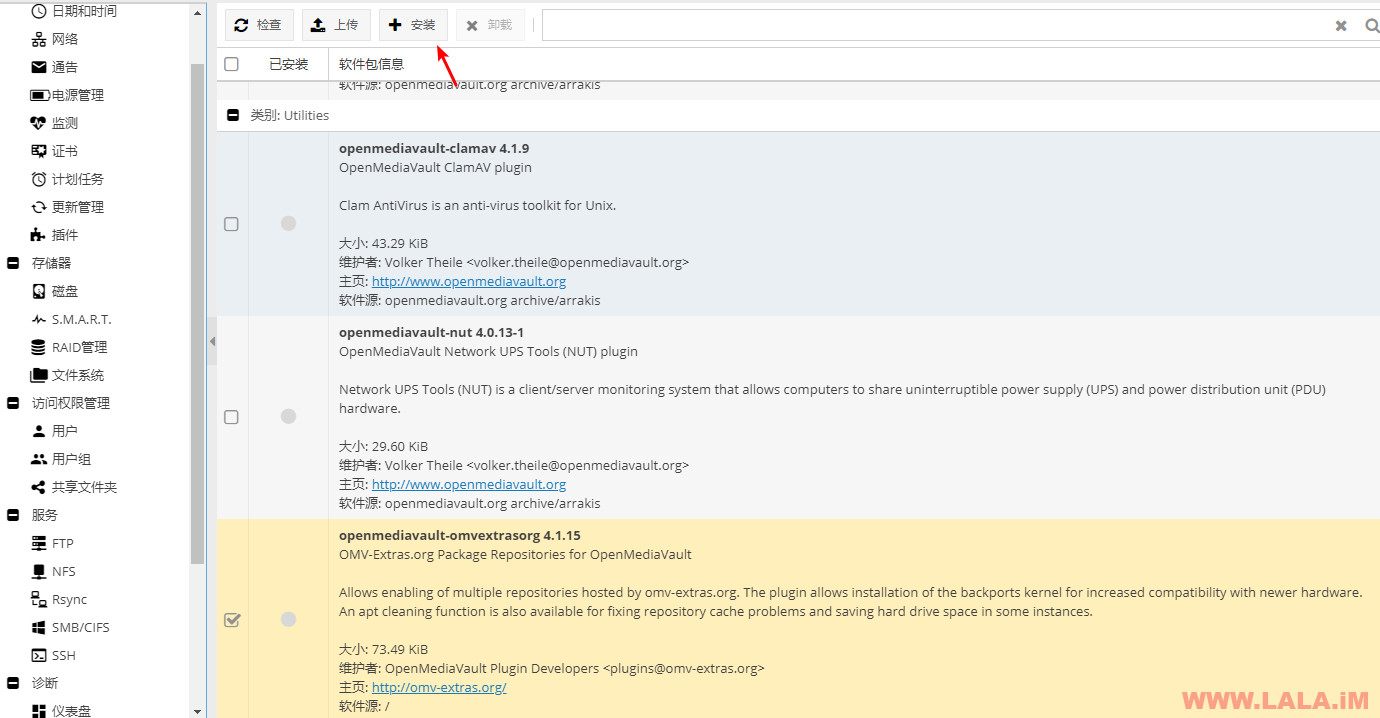
此时刷新一下OMV的WEB界面,你应该可以在插件的下面看到多出一个选项,点击进去点击更新:
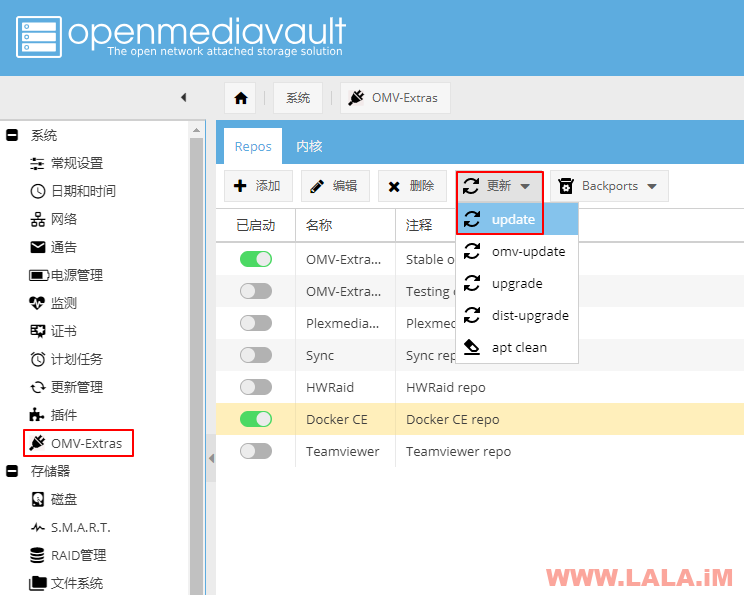
再次刷新一遍OMV的WEB界面,这时候进入到插件选项页面,你会发现此时的插件比之前多了很多,这边我推荐下载安装这2个插件:
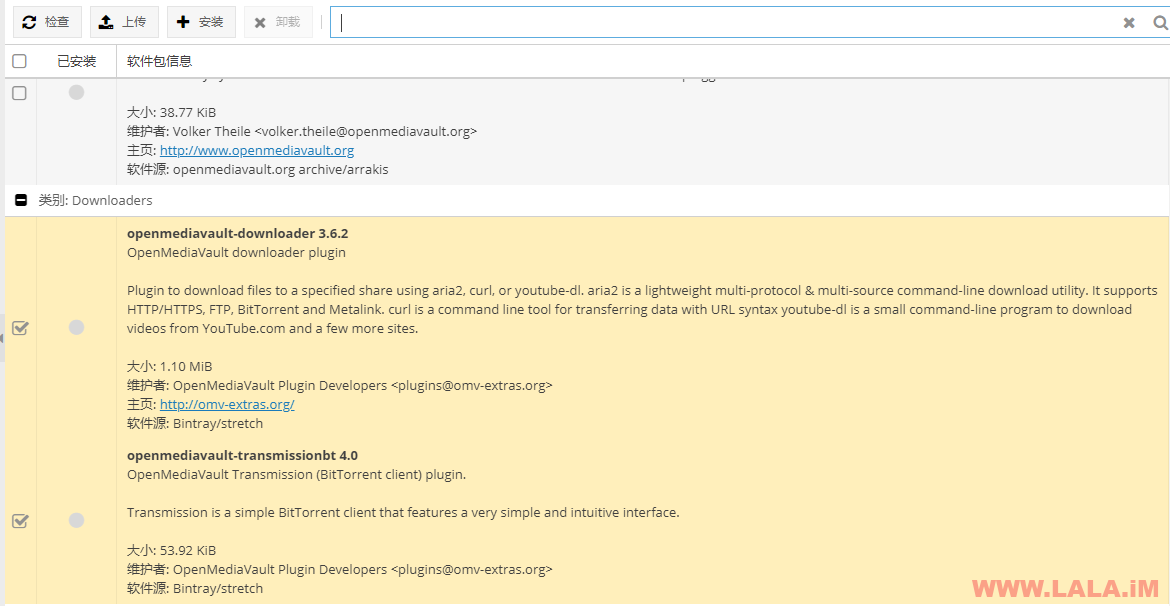
如果想玩docker,还可以安装一下这个:
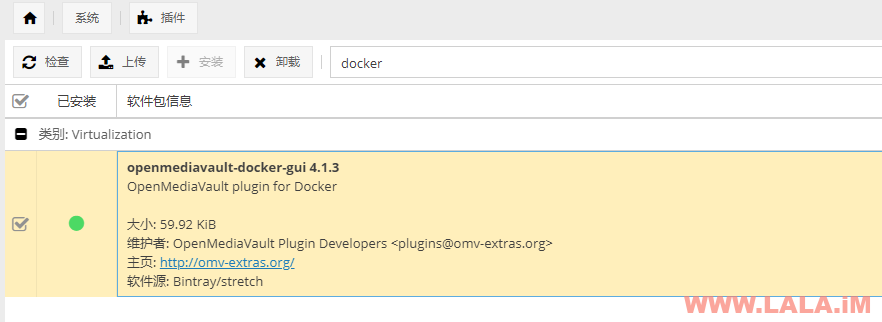
这里先来说一下Bittorrent(Transmission)插件的用法,首先由于之前我们创建的共享文件夹的权限是管理员:可读写,用户:可读写,其他:无权限。所以这里我们要让Transmission能够有权限读写这个共享文件夹,那么就修改一下ACL:
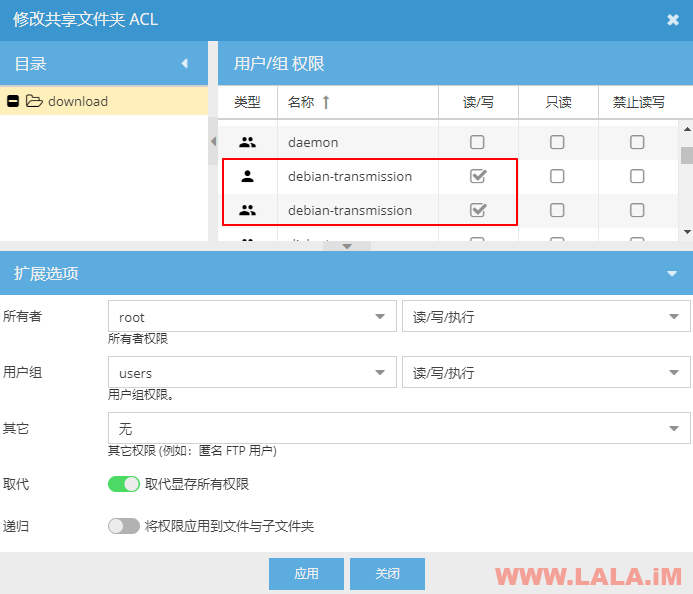
如果你觉得这个方法很麻烦,那就直接把其他也改为可读写吧,但这样做似乎不是很安全:
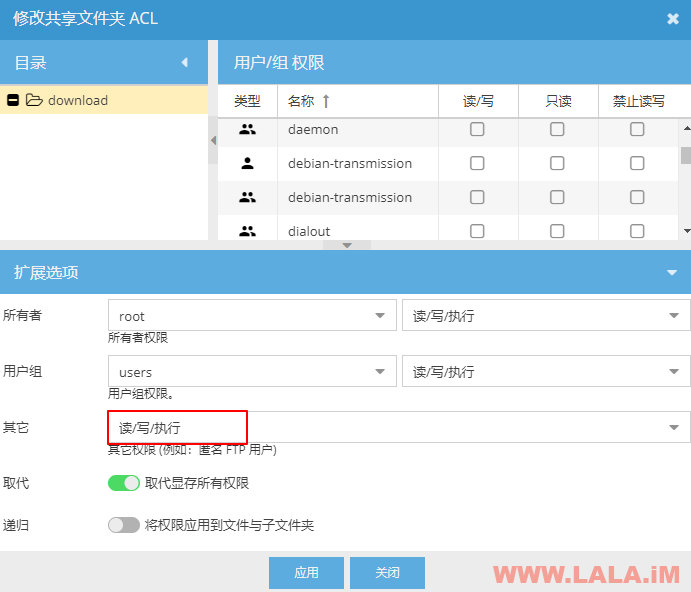
现在将插件的下载目录指向共享文件夹:
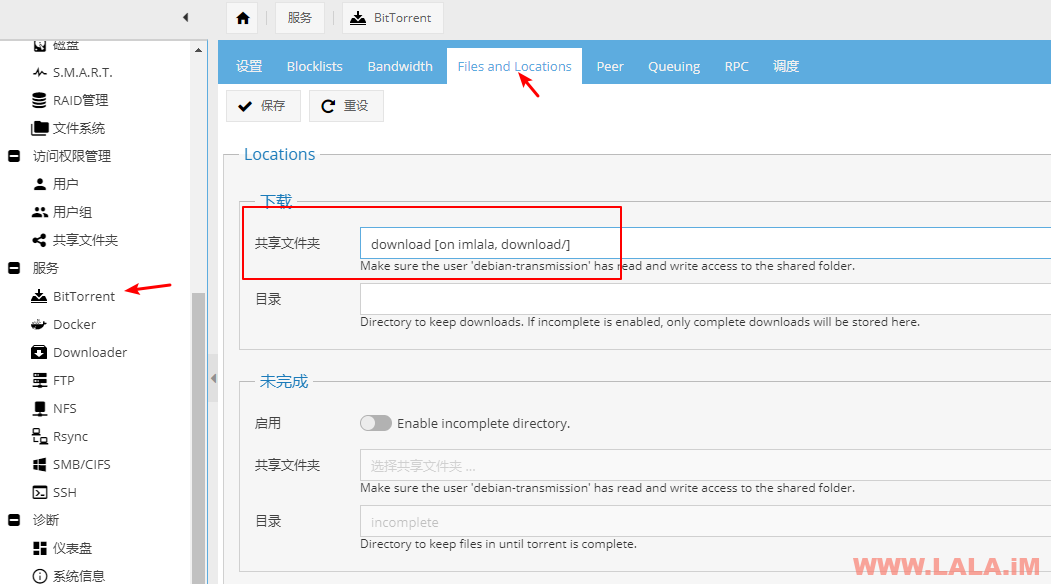
接着点击RPC,启用RPC,默认的访问端口/账号/密码就是截图的这些:
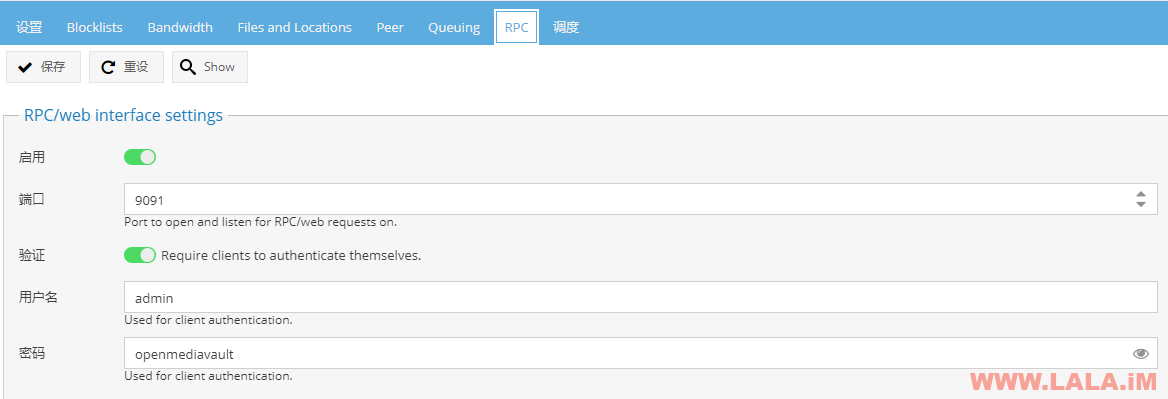
保存之后别忘了启用插件,OMV安装的插件默认都是关闭的,需要自己手动启用:
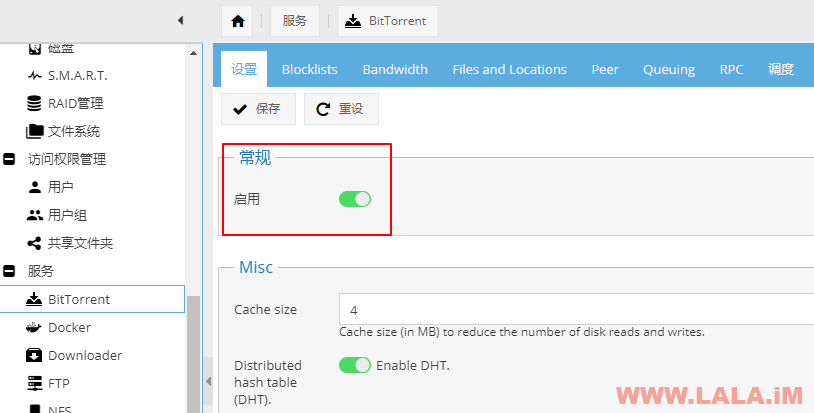
通过RCP访问到Transmission的WEB界面,尝试下载一个种子测试:
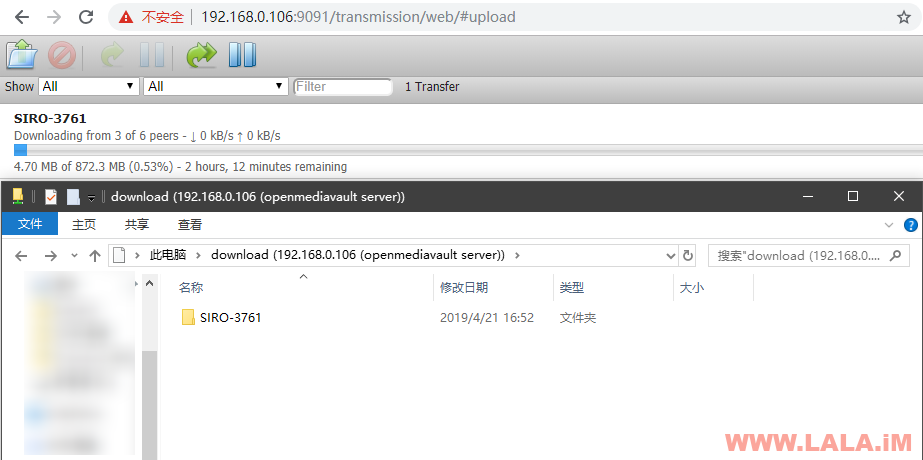
草,这部是封杀,奉劝各位别下载。。。
接下来我们看到Downloader插件,这个插件其实是个3合1版本,在这个插件内可以调用Aria2/Curl/Youtube-dl来下载文件,测试一下:
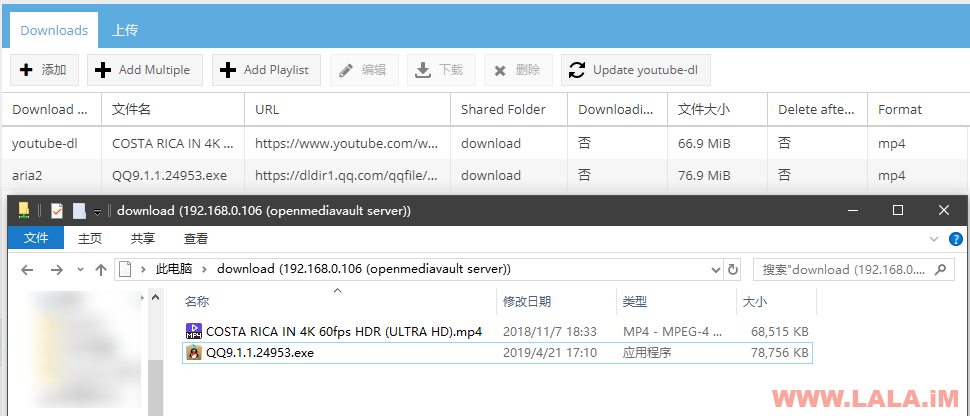
最后讲一下这个Docker插件吧,例如我现在想在OMV内用Docker跑一个qbittorrent,那么首先把镜像拉取下来(最好是按之前我说的设置好代理,不然这边镜像下载速度慢会导致WEB界面各种报错):
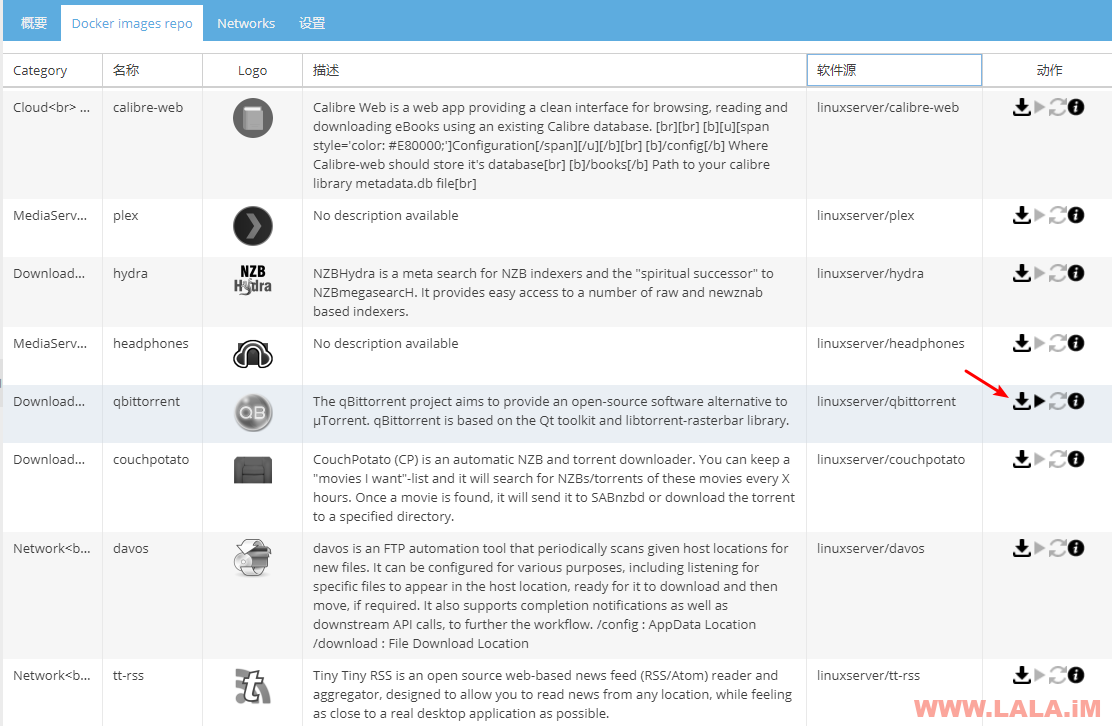
然后点击运行镜像,基本设置,勾选以特权方式运行,防止莫名其妙的问题:
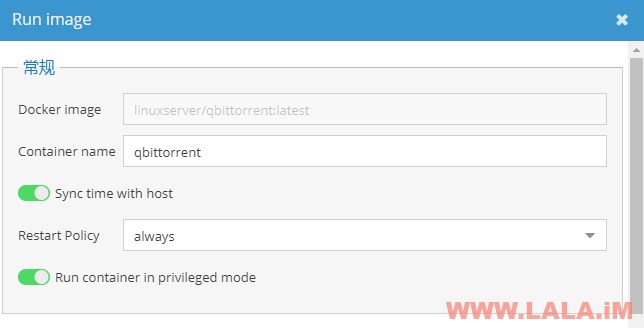
网络设置:
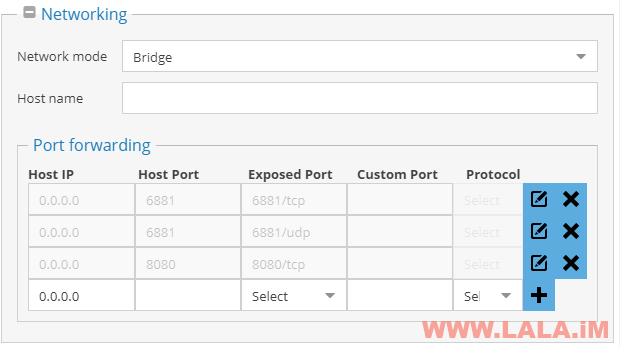
卷设置,注意不要勾选R/O,这是只读的意思,勾了就没权限往目录内写数据了:
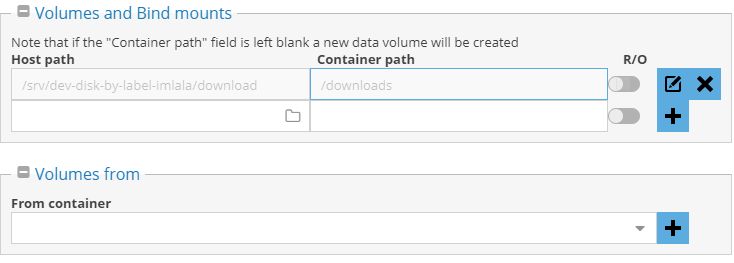
同样的还是测试一下:

差不多就是这些了,还有PLEX/ZFS那些插件我都还没试,感觉也用不到了,只能说这个OMV还是挺不错的,就是有很多小坑需要自己填一下,一脸满足~
